
Creality製品の一部のプリンターでは「Creality Print」というスライサーソフトを利用することができます。
ですが、英語表記だったりして分かりにくいところもあります。
そこで今回は、これから始められる方に向けて、ソフトのダウンロード・インストール・基本操作をご紹介していきます。
また、CrealityPrintの「便利な機能」もご紹介していますので、以下の記事もご覧ください。
関連記事 : Creality Printの便利機能【9選】(スライサーソフト)
説明の中で使用している3Dプリンター
Ender-3 V3 SEは、低価格・高速プリントができるにも関わらず、面倒だった調整を、自動で行ってくれる3Dプリンターです。
動画で見る
本記事の内容は、動画で見ることもできます↓
Creality Printのダウンロード方法
①記載したURLにアクセスし、Crealityのサイトを開きます。
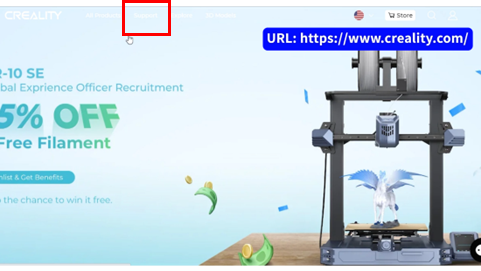
②「Support」→「Download Center」をクリックします。
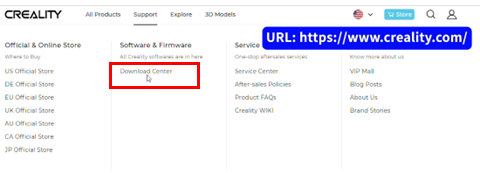
③該当する機種を選択します。今回はEnder-3 V3 SEを選択します。
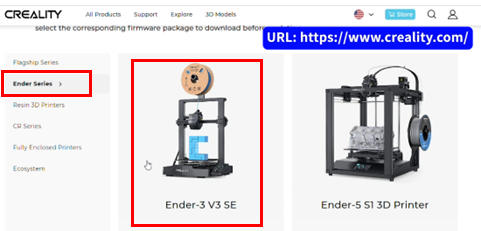
CrealityPrintと表示されているとこまでスクロールして、「Download」をクリックします。
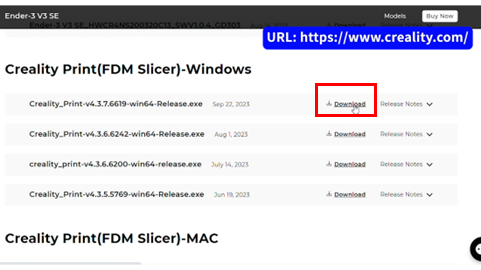
Creality Printのインストール方法
①ダウンロードしたファイルを実行します。
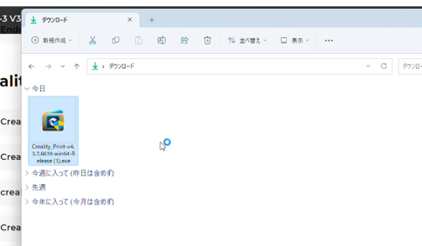
②するとウィザードが表示されるので、次へをクリックします。
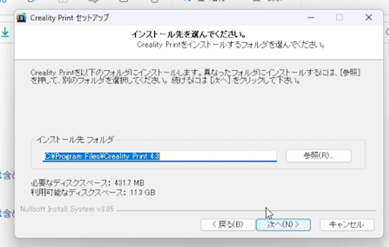
③同意するをクリックします。次へをクリックします。インストールをクリックします。
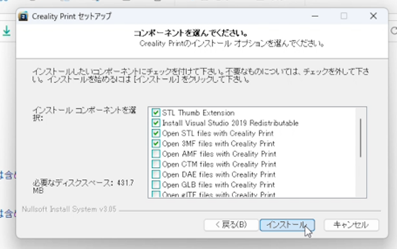
④インストールが終わりましたら、完了ボタンをクリックします。
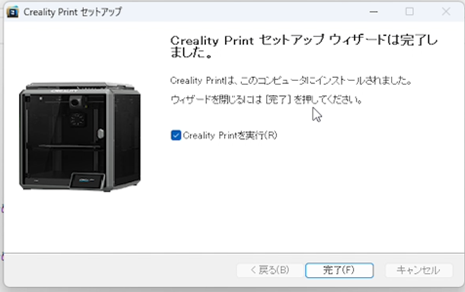
⑤ソフトウェアを起動させます。該当する3Dプリンターを選びます。今回は、Ender-3 V3 SEを選択します。
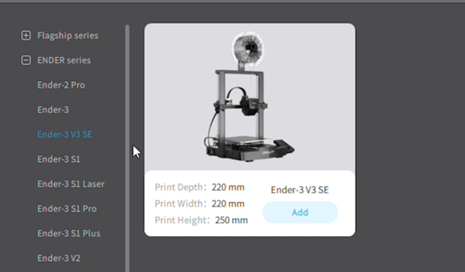
⑥ノズルは0.4mmで「OK」ボタンをクリックします。それ以外は選べませんでしたが、プリンター管理から、後でサイズ変更することは可能です。
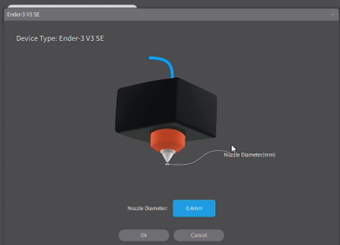
Creality Printの基本操作・使い方
モデルを開く
モデルを開く方法をご紹介します。
①「File」から「Open File」を選択します。
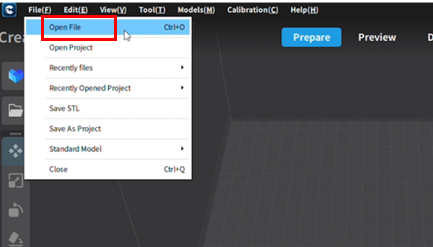
②プリントしたいファイルを選択します。開くボタンをクリックすると、モデルが表示されます。
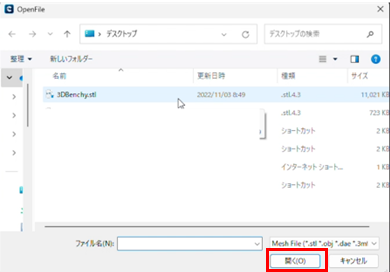
③データファイルを、ドラッグ&ドロップすることでも、開くことができます。
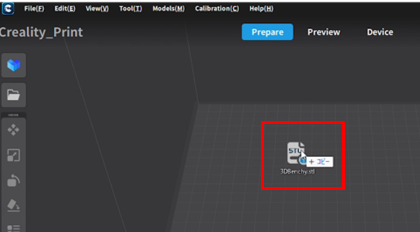
モデルのアングル(視点)を変える
①右クリックを押しながらマウスを動かすと、視点を自由に変えることができます。
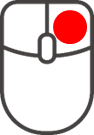
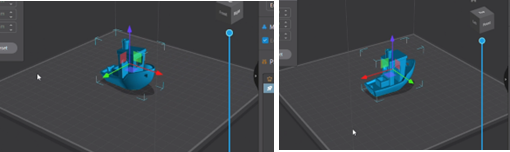
②マウスのホイールを、コロコロ回すと拡大・縮小できます。
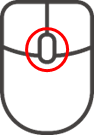
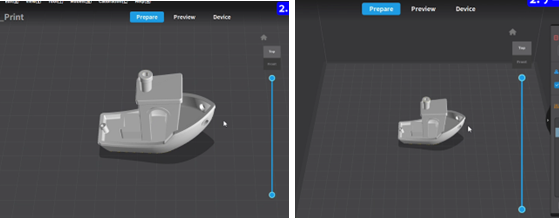
③また、ホイールを押し込みながらマウスを動かすと、アングルをスライドさせることができます。
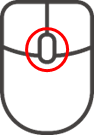
④この立方体をクリックしても、アングルを変えることができます。真正面や真上、真横のアングルにしたい場合は使うと便利です。
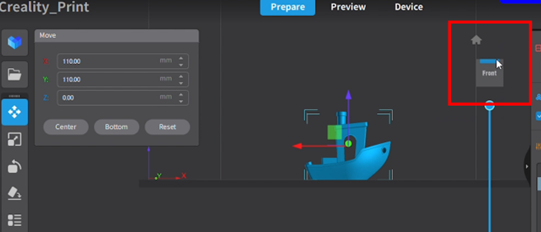
⑤向きに迷った場合は、「家マーク」のボタンをクリックすると、アングルをリセットすることができます。
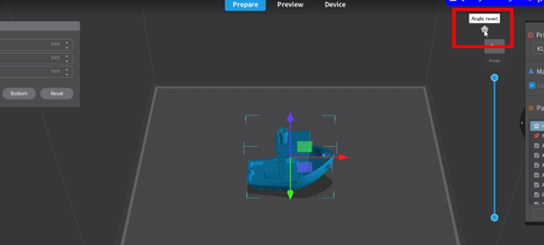
⑥ちなみに、このアングルが3Dプリンターを正面から見た時の向きになります。赤、緑、青の原点軸が、左手前にあれば、それが正面となります。
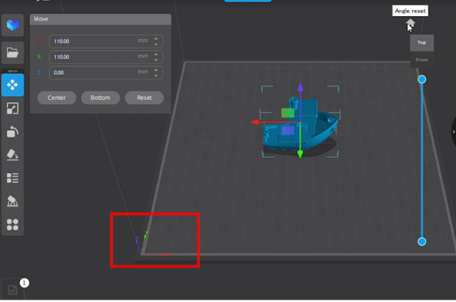
モデルを移動する
①続いてモデルの位置を移動させる方法です。モデルを選択し、左メニューの「Move(ムーブ)」ボタンをクリックします。
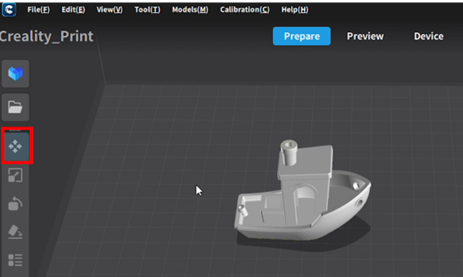
②移動させたい軸の矢印をクリックしながら、マウスを動かします。正確な位置を必要としない場合はこの方法が便利です。
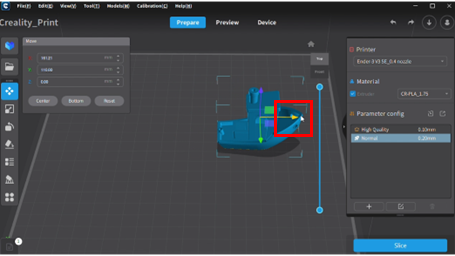
③元の位置に戻したい場合は「Reset(リセット)」ボタンをクリックします。
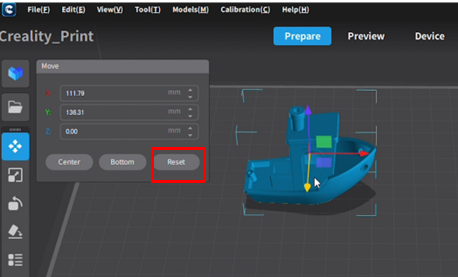
④また、数値を変更しても、移動させることができます。正確な位置に移動したい場合に便利です。
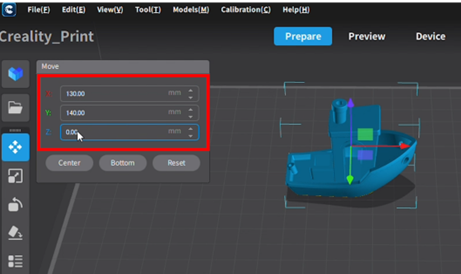
モデルの大きさ・サイズを変更する
モデルのスケール(大きさ)を変更する方法です。
①モデルを選択し、左にあるメニューの「Scale(スケール)」ボタンをクリックします。
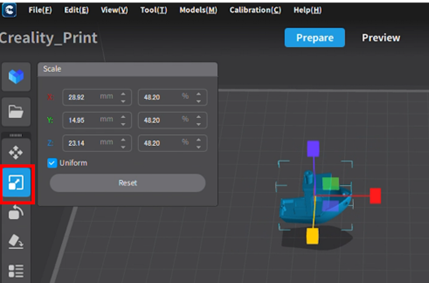
②好きな軸をクリックしながらマウスを動かすと、全体の大きさを変更することができます。
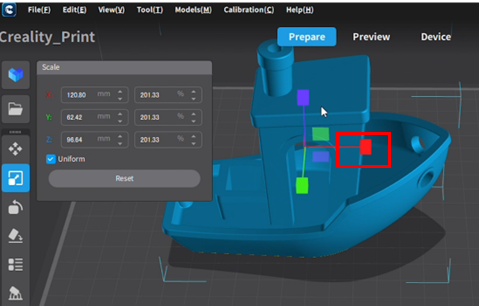
③スライサーソフトによっては、造形エリアいっぱいまで自動で拡大・縮小できるものがありますが、CrealityPrintでは見つけることができませんでした。
④こちらも同様に「Reset(リセット)」ボタンを押すと元の大きさに戻ります。
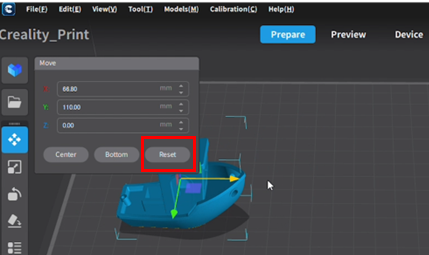
⑤数値を変更しても、拡大・縮小することができます。
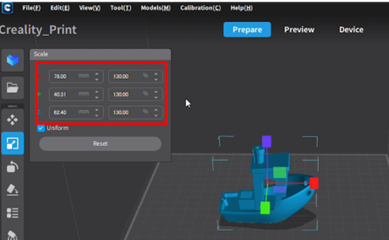
⑥「Uniform(ユニフォーム)」のチェックを外すと、均一ロックが解除されます。
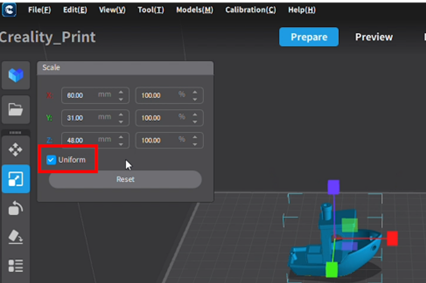
⑦均一解除ロックの、警告メッセージが表示されたら「OK」ボタンをクリックします。
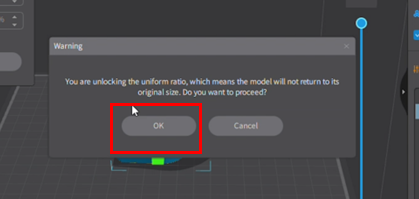
⑧すると「任意の軸方向にのみ」拡大・縮小が有効になります。
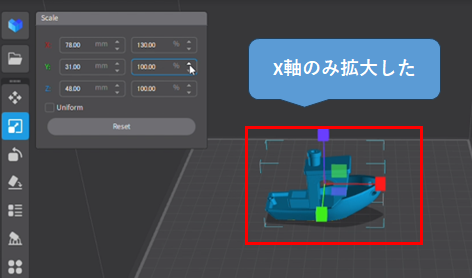
モデルを回転させる
続いて、モデルを回転させる方法です。
①左メニューから「Rotate(ローテート)」ボタンをクリックします。モデルの周りがこのような表示になります。
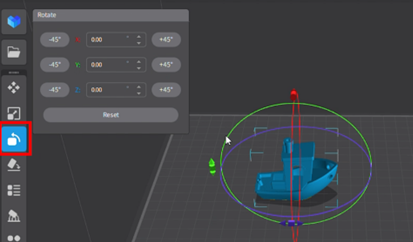
②回転したい軸のツマミをクリックしながら、マウスを動かします。マウスのボタンを離せば確定されます。
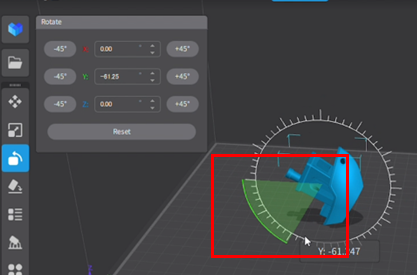
③元に戻したい場合は「Reset(リセット)」ボタンをクリックします。
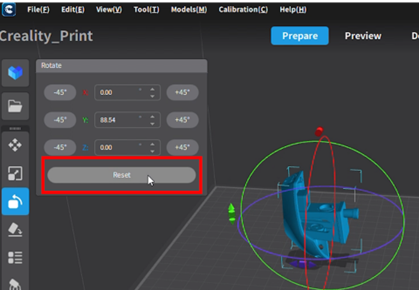
④「45℃」ずつ回転するボタンもありますので、必要に応じて使うと便利です。
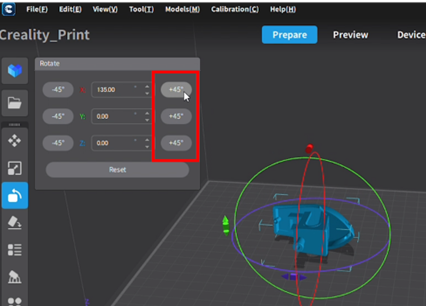
モデルを複製・コピーする
続いて、モデルを複製する方法です。
①モデルを選択し、右クリックをします。その中から「Crone model(クローンモデル)」を選択します。
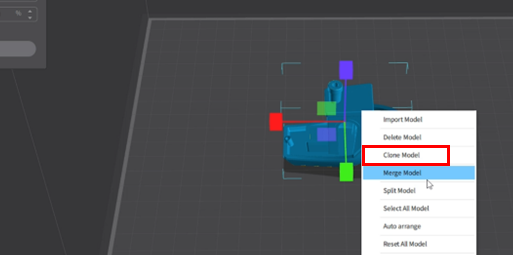
複製したい個数に変更し「YES」をクリックします。
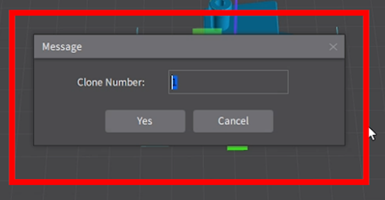
これで複製は完了です。
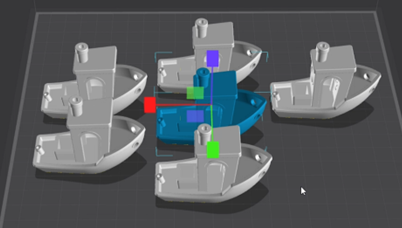
モデルを自動整列する
CrealityPrintには、自動整列の機能があります。
①開いているところで右クリックをします。その中から「Select All Model」を選択します。
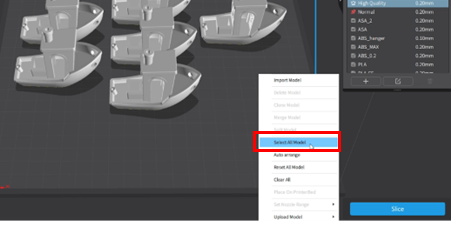
②すると全てのモデルが、選択された状態になります。

③左のメニューから「Layout(レイアウト)」ボタンをクリックします。
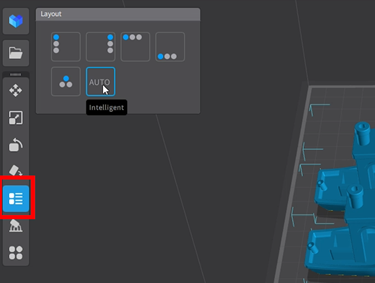
④「AUTO」ボタンをクリックすると、モデルを自動で配列してくれます。
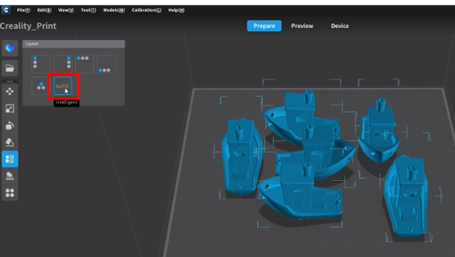
⑤左のメニューにはこの他にも便利な機能はありますが、今回は基本操作がメインですので、次の記事でご紹介したいと思います。
パラメーター確認
パラメーター確認を行っていきます。
①使用するプリンター、マテリアル(フィラメント)、パラメーターを決めていきたいと思います。今回は元からあるテンプレートを使って進めていきます。
②画面右上の「Printer」のプルダウンをクリックし、使うプリンターを選択します。※1台しか使っていなかったり、ノズル径などのプリンター情報を変更していなければ、特に選ぶ必要はありません。
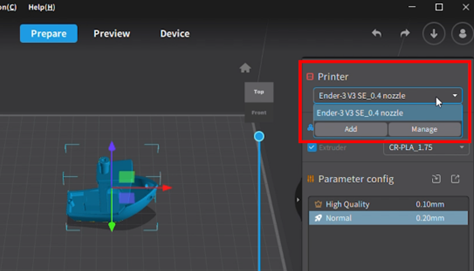
③その下の「Material」のプルダウンをクリックし、使うフィラメントの種類を選択します。多くの場合、最初はPLAを使うと思います。ここでは、Ender-3 V3 SEを使うので、CR-PAを選択します。
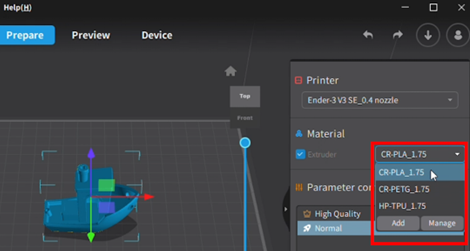
④「Parameter config(パラメーターコンフィグ)」でテンプレートを選択します。今回は「Normal(ノーマル)」を選択します。
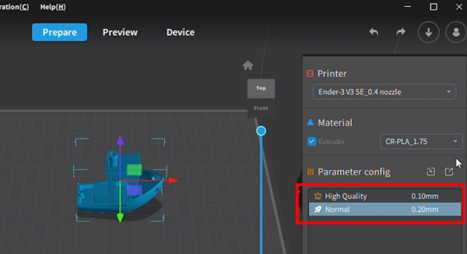
⑤「Edit(エディット)」をクリックすると、パラメーターの詳細を確認変更することができます。
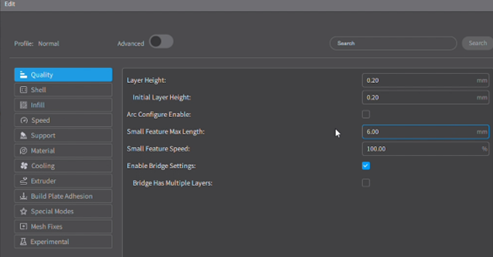
⑥参考程度ですが、よく変更する項目には、「Quolity(クオリティ)」内の「Layer Height(レイヤーハイト)」や「Speed(スピード)」内の「PrintSpeed(プリントスピード)」などがあります。
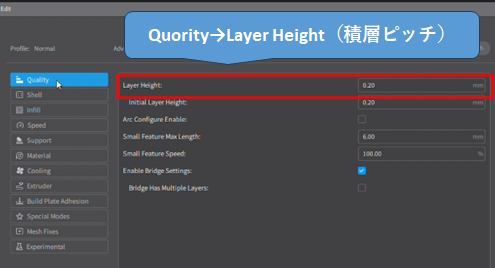
⑦変更や確認が終わったら、「Save(セーブ)」もしくは「Cancel(キャンセル)」をクリックします。ちなみに、「High Quolity(ハイクオリティー)」は、仕上がりが良くなるような、パラメーター値になっています。
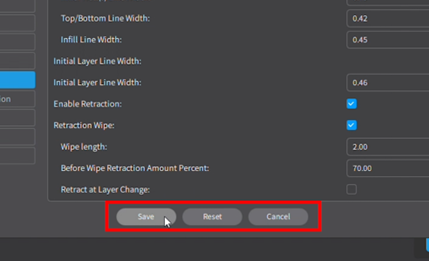
スライス処理・プレビュー確認
スライス処理を行い、プレビュー画面を確認していきます。
①右下のスライサーボタンを、クリックします。モデルのデータ量が大きかったり、パソコンのスペックが低い場合はスライス処理に時間がかかることがあります。
②しばらくするとプレビュー画面が表示されます。縦のつまみをスライドすると、積み上がり方を確認することができます。
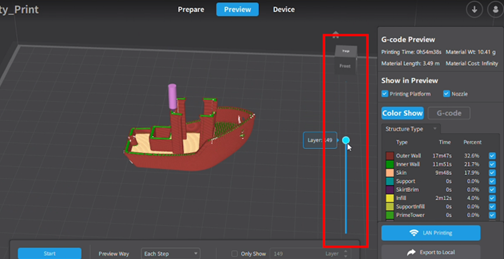
③また、横のつまみをスライドさせると、書き順を確認することができます。
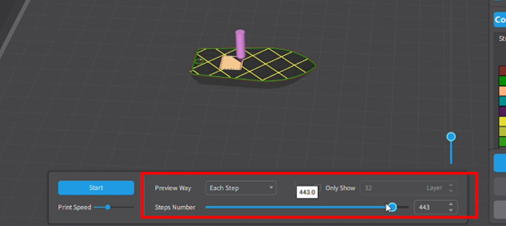
④スタートボタンをクリックすると、自動再生してくれます。このままだと再生速度が遅いので、プリントスピードのつまみを右にスライドさせると、少し速くなります。
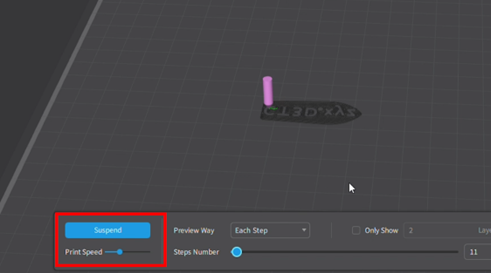
⑤プレビュー画面上のモデルは、色分けされているのが分かると思います。
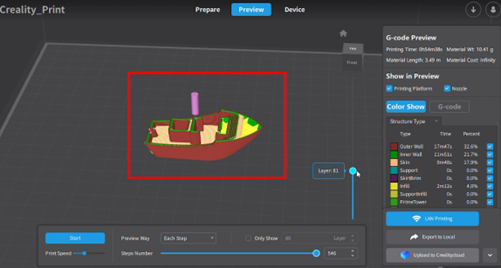
⑥これは右側に記載されているにプリントする場所によって、色分けされています。例えば黄色であればinfill(インフィル)という場所になります。
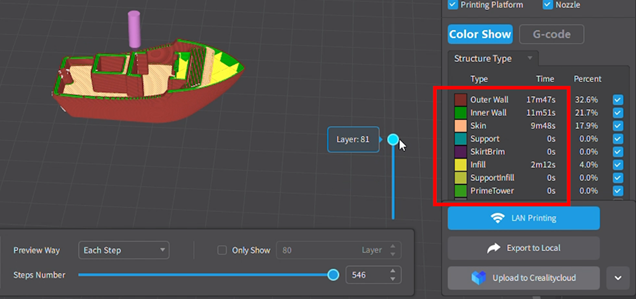
⑦パラメーター設定で、Infillのスピードを変更すると、この黄色の部分の速度を変えることができます。このように細かい場所の微調整をしたい場合は、どの項目に該当するかを確認することをお勧めします。
⑧また、戻りたい場合は「Prepare(プリペア)」ボタンをクリックすれば、プレビュー前の画面に戻ることができます。
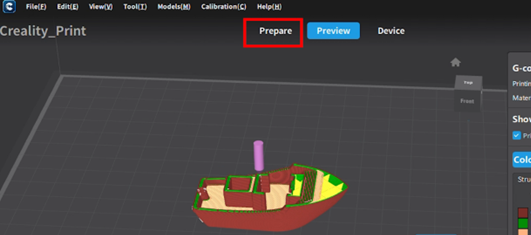
Gコード保存・プリント実行
Gコードデータ保存と、プリント実行をご紹介いたします。
①プレビューで問題がなければ、画面右下の「Export to LOCAL(エクスポートトゥーローカル)」ボタンをクリックします。
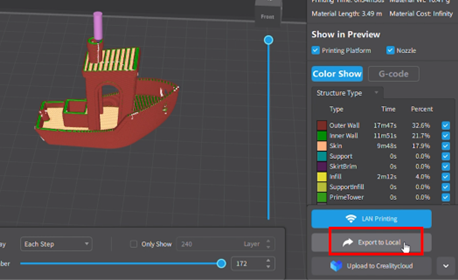
②ちなみに「LAN Printing(ランプリンティング)」ボタンは、Creality K1などの「無線Wi-Fi」や「ネットワーク」に対応した3Dプリンターの場合に使います。
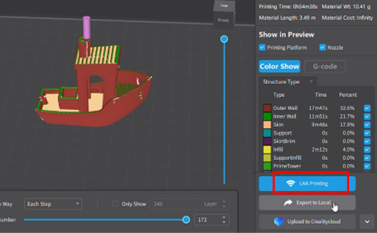
③パソコンにSDカードを挿入します。認識されたSDカード内にデータを保存します。
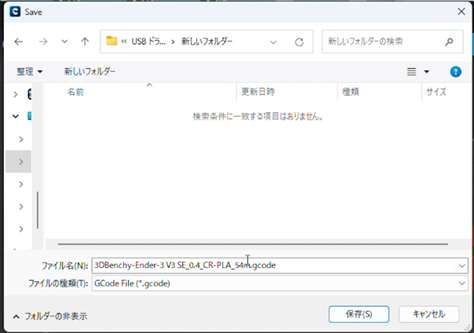
④SDカードを3Dプリンターにセットして、印刷を行います。





