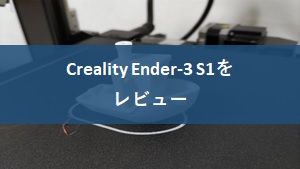家庭向け3Dプリンター「Ender-3」で、こんな症状に困っていませんか?
・ ABSでプリントすると、表面が荒れる。
もしかすると「Creality Slicer」で調整が必要かもしれません。
この記事では、Ender-3 S1↓を使って解決方法をご紹介しています。
動画で見る
この記事の内容は、動画でもご紹介しています。
プリント失敗例
① プラットフォームから剥がれる
↓初期設定のままプリントしたところ、造形物が剥がれてしまいました。

↑特にEnder-3は、外装に覆われていないため、庫内温度が保てません。
そのため樹脂の収縮力が勝ってしまい、剥がれやすくなります。
ひとたびプラットフォームから剥がれると、↓のようにぐちゃぐちゃになってしまいます。

② 表面が荒れる
↓オーバーハング部が荒れています。

↑今回は、熱による影響があったため、この対処も行っていきます。
今回は、この2つの対処例をご紹介します。
ABSフィラメントでプリントする準備
既にABSでプリントをしている方は、読み飛ばしても大丈夫です。
① Creality Slicerを起動し、「テンプレート」をクリックします。
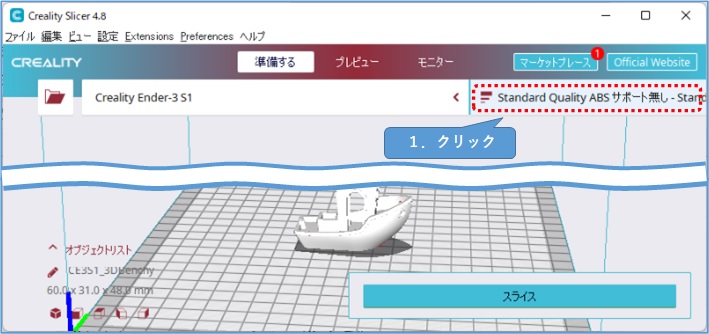
② 「プロファイル」をクリックし、「プロファイルを管理する」をクリックします。
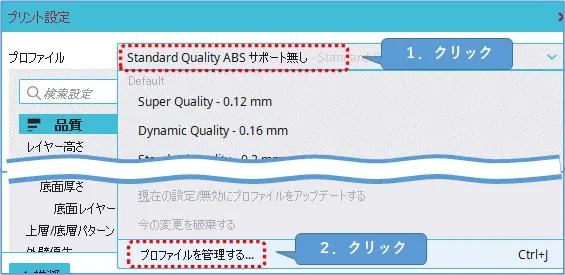
③
1.「マテリアル」をクリックします。
2.既存のテンプレートをクリックします。
3.「複製」ボタンをクリックします。
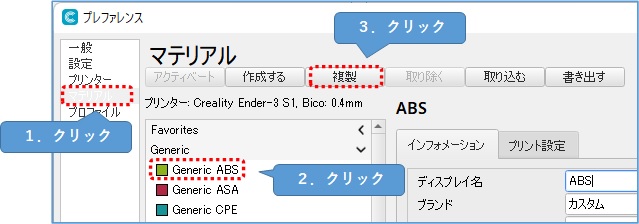
↑今回は「Generic ABS」を複製して使います。
④ 詳細設定を変更していきます。
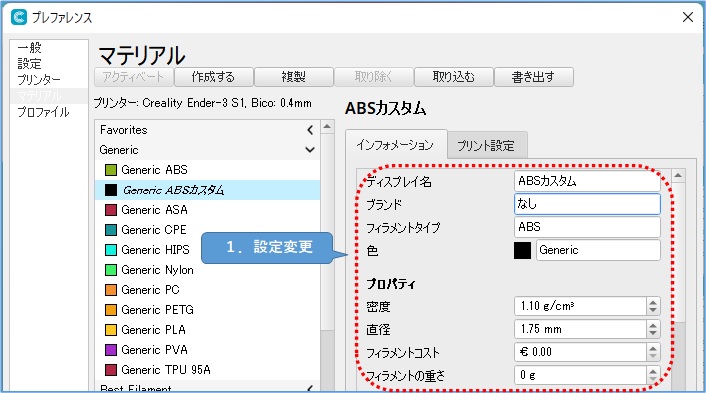
今回は↓のように修正しましたが、好きな値に変更して下さい。
1.ディスプレイ名 : ABSカスタム
2.ブランド : なし
3.フィラメントタイプ: ABS
4.色 : 黒
⑤
1.「プリント設定」タブをクリックします。
2.温度などの設定を変更していきます。
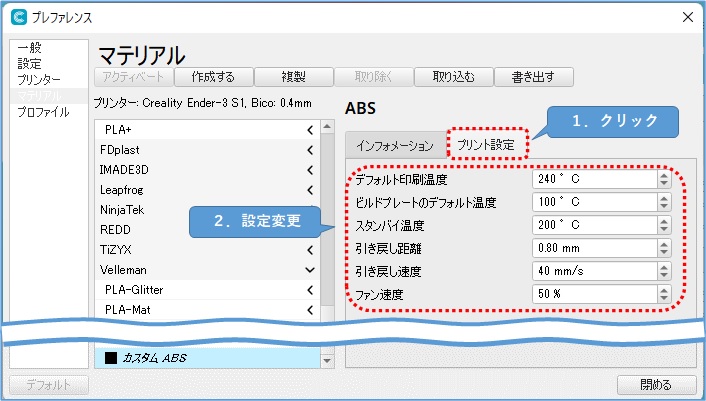
今回は↓のように修正しました。
1.デフォルト印刷温度 : 240℃
2.ビルドプレートデフォルト温度: 100℃
3.スタンバイ温度 : 220℃
4.引き戻し距離 : 0.8mm
5.引き戻し速度 : 0.4mm/s
6.ファン速度 : 100% ※↑画像では50%になっています
⑥
1.「アクティベート」ボタンをクリックすることで、そのマテリアルが有効になります。
2.「閉じる」ボタンをクリックします。
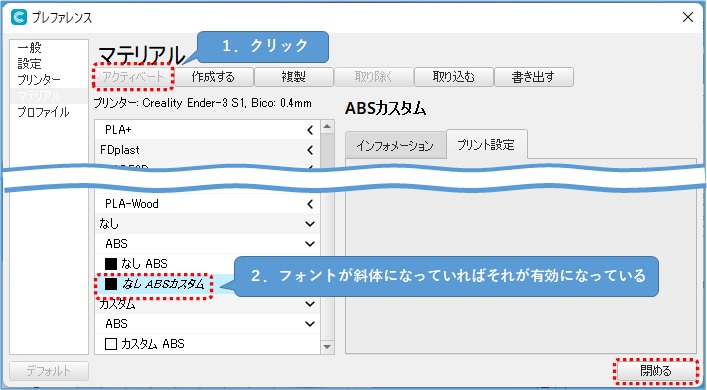
↑名称が斜体になっていれば、そのマテリアルが有効になっています。
これでABSでプリントする準備は整いました。引き続き、失敗しないための調整例をご紹介していきます。
1.プラットフォームから剥がれないようにする方法
調整手順
Creality Slicerで調整を行っていきます。
① Creality Slicerを起動し、「テンプレート」をクリックします。
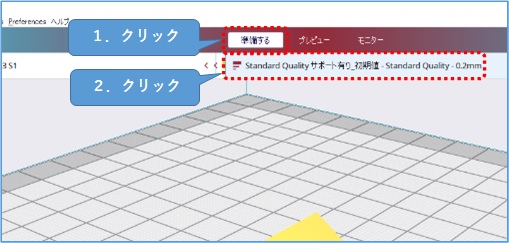
② 「品質」項目の「初期レイヤーライン幅」の数値を変更します。
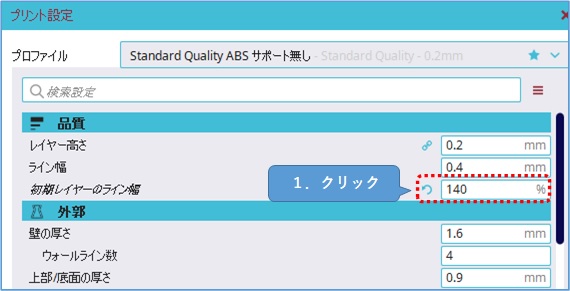
↑100%→140%に変更したことにより、0.4mm×1.4 = 0.56mmのライン幅となります。
つまり初期層の造形線を太くすることによって、プラットフォームへの定着力を上げることができます。
ライン幅ってなに?と言う方は↓の記事も参考にして下さい。
みなさんはライン幅(押出幅)を調整することはありますか? この調整項目を理解すると、失敗しにくくなったり、見栄えが良くなったりします。 そこで今回はライン幅(押出幅)についてまとめます。[…]
調整後のプリント結果
調整した後のプリント結果です。
↓プラットフォームにしっかり定着したまま、プリントを終えることができました。

↑剥がしにくくなってしまった場合は、値を120%などに調整しなおして下さい。
それでも反る・剥がれる場合
<低反りABSフィラメントを使う>
反りを抑えたフィラメントが販売されていますので、試してみて下さい。
<糊(のり)を使う>
プラットフォームの剥がれを抑えるために糊を使います。
糊選びは↓の記事を参考にしてください。
プラットフォームから「造形物が浮いて」困ることはありませんか? 浮いてしまう原因はいくつか考えられますが、スティックのりを使って解決できることがあります。今回は、おすすめできるのりをご紹介します。 […]
<それでも解消しない場合>
↓反り・剥がれの対処方法をまとめていますので、参考にして下さい。
造形物が剥がれてしまったとき「どのように対処して良いか」悩んでいませんか? この症状は、あらゆるところに原因が潜んでいますので、正しい順序で確認しないと解決することができません。 私は、い[…]
2.オーバーハングを荒れないようにする方法
初期設定のままプリントすると、↓のようにオーバーハング部が荒れてしまう結果となりました。

調整手順
こちらもCreality Slicerで調整を行っていきます。
① Creality Slicerを起動し、「テンプレート」をクリックします。
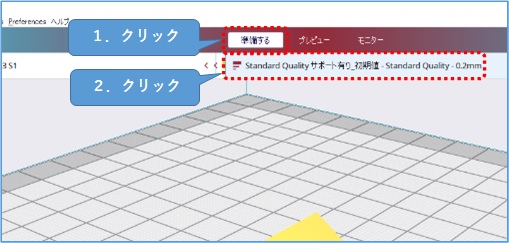
② 「冷却」の項目の歯車マークをクリックします。
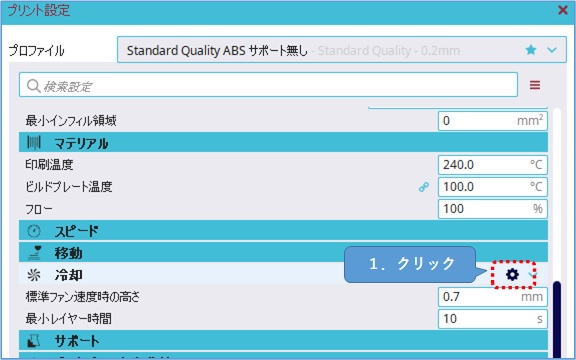
③
1.「印刷中の冷却を有効にする」にチェックを入れます。
2.「閉める」ボタンをクリックします。
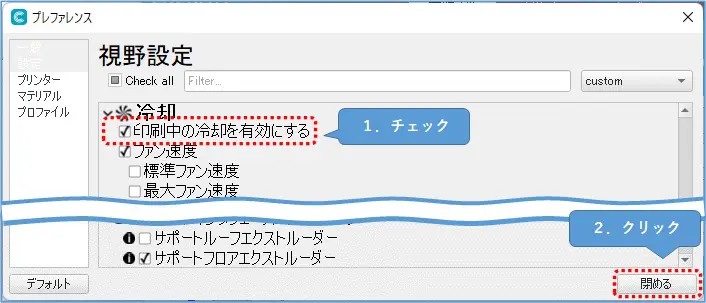
④
1.「印刷中の冷却を有効にする」にチェックをいれます。
2.「ファン速度」を100%に変更します。
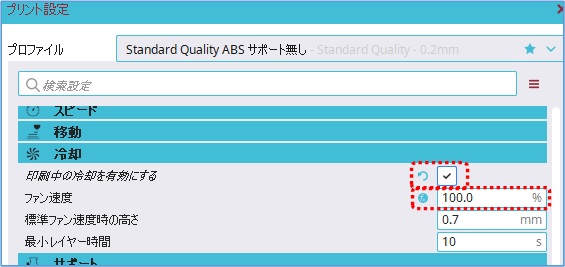
⑤ スライス処理を実行し、プリントを行います。
調整後のプリント結果
調整した後のプリント結果です。
↓オーバーハング部の表面が滑らかに仕上がっています。

冷却ファン不良を未然に防ぐために
冷却ファンは、たまにお掃除をした方が良いです。私の場合は↓の備品を使っています。
使用したフィラメントについて
インターネットでも安価に購入することができるフィラメントとなっています。
使用した3Dプリンター
この機種は、多くの最新機能が搭載されていることに加えて、同梱されているスライサーソフトでは、細かい調整をすることができます。
今まで企業向けのプリンターを主に取り扱ってまいりましたが、「家庭向け3Dプリンターでこれだけのことができるの?」とすごく驚きました。
↓セットアップレビューもしていますので、ご興味のある方はぜひご覧ください。
近年では、安価な3Dプリンターが販売されるようになってきました。 安いと言っても最新の機能が使えたり、精度も向上しているので驚かされる一方です。 そこで今回は、Creality Ender-3[…]