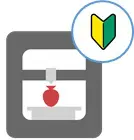
3Dプリンターに関して、このようなお悩みはないでしょうか?
・ これから始めたい。
本記事は「これから3Dプリンターを始める方」や「始めたばかりの方」に向けて書いております。
- 開始から完成までの流れ
- 3Dプリンターの概要
- 入門者向け3Dプリンターのご紹介
動画で見る
内容は、動画でも見ることができます↓
あると良いスキル
① パソコンの操作
1つ目は「パソコンの操作」です。

全行程の「7割」がパソコンでの作業です。インターネットやExcel・Wordなど、なんでも良いのですが、パソコン操作が得意な方は、吸収がとてもはやいです。
扱うソフトウェアはこれから覚える必要はありますが、ベースとなるキーボードやマウス操作などに慣れておくことが望ましいです。
② 3Dプリンターの予備知識
2つ目は「3Dプリンターの予備知識」です。
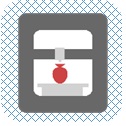
歴史や仕組み・方式などの知識があると、とてもスムーズにスキルアップすることができます。
ご自身に合った方法で、学ぶことをおすすめします。たとえばYoutubeやブログでも良いですし、書籍を買ってゆっくりと読み進めるのも良いでしょう。

私自身も、書籍を読んでいた時期があります。実際に読んだものをピックアップしましたので、こちらも参考にして下さい。→ 3Dプリンター入門本【おすすめ書籍3選】
そしてここでは「1点」だけ、3Dプリントでとても大切な知識を覚えて頂きたいです。
それは「積み上げる」ということです。
3Dプリンターには、いくつかの方式がありますが、すべて「材料を積み上げて」作ります。これが他のものづくりと決定的に違うところです。
ひきつづき、3Dプリントの「開始」から「完了」までの工程を解説していきます。
開始から完成までの4つの工程
2. プリントの準備をする
3. プリント実行
4. 後加工
流れを図にすると、以下のようになります。
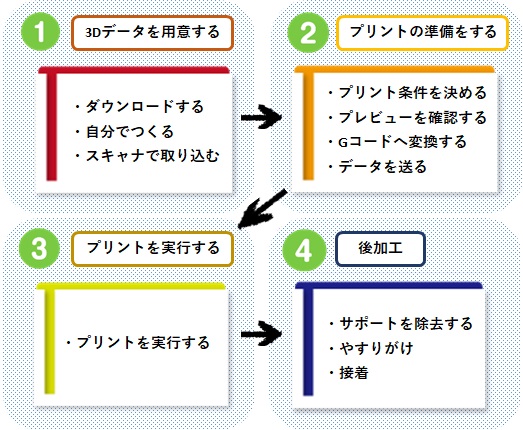
それでは、順番に詳しく解説していきます。
1.3Dデータを用意する
データを用意する方法は、以下の「3つ」があります。
② 自分でつくる。
③ スキャナで取り込む。
順番に詳しくご説明していきます。
① データをダウンロードする
1つ目は「公開しているデータをダウンロードする」です。
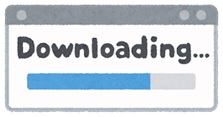
世界中には、3Dデータを公開しているサイトがあります。それをダウンロードすることで、無料でプリントすることができます。入門者が使うだけでなく、ベンチマーク(性能検証)や動作確認など、多くの場面で利用することができます。
「なにを作ろうかなぁ」、「これを作ったら面白いかも!」と言ったように、想像がふくらむので見るだけでも楽しくなりますよ!
ダウンロードサイトは主に下記のものがあります。
| サイト名 | URL |
| Thingiverse | https://www.thingiverse.com/ |
| YouMagine | https://www.youmagine.com/ |
| Cults3D | https://cults3d.com/ |
ダウンロード利用の注意点
ダウンロード利用はメリットが大きいですが「著作権」に注意する必要があります。
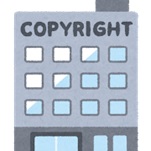
たとえば良いデータが見つかって、プリントしたとします。それを販売したり改変すると著作権で問題になる場合があります。そこで各データには「CCライセンス(クリエイティブ・コモンズ・ライセンス)」という製作者の意思が示されています。
CCライセンスとは、作者の著作物に対する思いを示し、適正に流通させるための表示ツールです。
② 自分でつくる
2つ目は「自分でつくる」です。

CADやCGソフトを使用すると、自分でモデルを製作することができます。ゼロから自分で生み出せるというのは最大の魅力です。
とはいえ「ソフトウェア代がかかるのはちょっと・・・」とか「続けられるか不安」と思われる方がいるのも事実ですね。ところが近年では「無料」で「多機能」なソフトウェアを使うことができます。
フリーソフトは大したことないんじゃない?と思われるかもしれませんが、個人での使用に制限すれば、製品版と変わらない機能を使うことができるものがあります。
そんなソフトのひとつに「Autodesk社のFusion360」があります。まずは個人利用ではじめてみて、続けられなくなったら辞めれば良いんです。
また、Fusion360をこれからやると言う方は、↓の書籍をおすすめします。説明された手順通りに操作をすれば、モデルが完成しますので、スムーズに操作を覚えることができます。
ちなみに他の無料CADソフトは、下記のようなものがあります。
| ソフト名 | URL |
| FreeCAD | https://www.freecadweb.org/ |
| Design Spark Mechanical | https://www.rs-online.com/designspark/mechanical-software-jp |
| SketchUp Free | https://www.sketchup.com/ja/plans-and-pricing/sketchup-free |
② スキャナで取り込む
3つ目は「スキャナで取り込む」です。

すでに実体化しているものを「データ化する」ことができます。ところが3Dスキャナーには「読み取り精度が良くない」という問題をかかえています。
というもの、読み取りに向かない「色」や「素材」というのがあります。それにより完全にデータ化することはできないので、人の手で修正する必要があります。
ところが、スキャナーにはとても多くのメリットがあります。たとえば、ひとたびデータ化しておけば、いつでも実体化することができますので、劣化した物などを蘇らせることができます。

スキャナー主体で考えている方は、今の内からトライしてみるのも良いですね。
2.プリントの準備をする
データを用意できたら、プリントする準備を行っていきます。そのためにはパソコンに「スライサーソフト」をインストールして使います。
スライサーソフトには、主に「4つ」の役割があります。
② プレビューを確認する。
③ Gコードに変換する。
④ データを送る。
順番にご説明していきます。
① プリント条件を決める
1つ目は「プリント条件を決める」です。
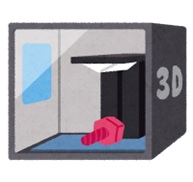
プリント条件とは「どのように造形するか」です。たとえば「何個つくるか」「サイズをどれくらいにするか」「向きをどうするか」などのように条件を設定します。
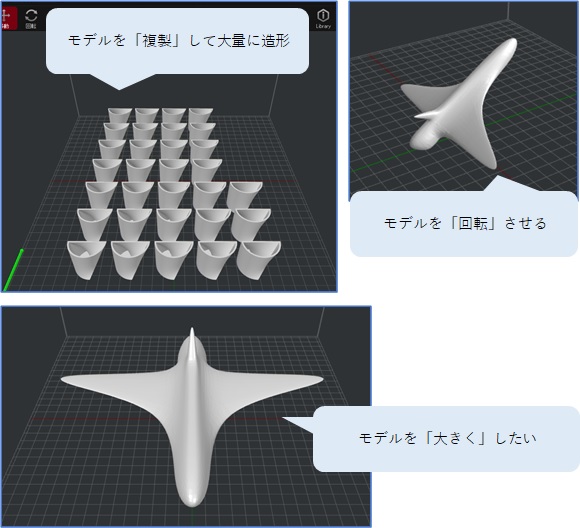
たくさん並べれば生産性があがりますし、サイズを変えれば大きいものを作ることができます。やりかた次第でプリント結果に大きく影響します。
スライサーソフトは奥が深い
使い慣れてくると「もっとキレイにプリントしたい」や「効率よく量産したい」などの願望がでてきます。その場合は、スライサーソフトの細かい設定を調整していきます。
たとえば、作品の側面には層の痕(あと)ができてしまいます。このせいで滑らかさが損なわれてしまい、作品がチープに見えてしまいます。そこでスライサーソフトで調整をすると、滑らかに仕上げることができます。

また、作品の中身を塗りつぶす割合を減らしたり、プリント速度を落としたりすることができます。それにより短い時間で量産することも可能です。
このように、スライサーソフトを扱う人のスキルによって、仕上がり・生産性・コストパフォーマンスなどに大きく影響します。
もっと詳しく知りたい方は、こちらの記事も参考にしてください↓
・ 積層痕とは?滑らかに見せる5つのコツ
・ 3Dプリンターで造形を成功させる5つの基本ポイント
・ とにかく短時間で造形する5つのコツ
・ とにかく造形コストを節約するコツ
② プレビューを確認する
2つ目は「プレビューを確認する」です。
条件が決まればさっそくプリントしたいところですが、その前に確認が必要です。プレビュー画面を見て、本当にプリントして問題ないかを判断します。

というのも大きいモデルだと「何十時間」もの間プリントし続けます。それだけ時間をかけた結果、間違いがあったときのショックはとてつもなく大きいです。そのため、この段階で間違いがあれば、1つ前の工程に戻って修正します。
ちなみにプレビュー画面では、層ごとにカット(スライス)して表示されます。3Dプリンターは、この表示の通りにプリントを行っていくことになります。

③ Gコードに変換する
3つ目は「Gコードに変換する」です。
むずかしそうなワードですが、あまり気にする必要はありません。Gコードとは「3Dプリンターが理解できる言語」のことです。つまり、パソコンの言語から3Dプリンターの言語にコンバート(通訳)しています。

ボタンひとつで変換してくれますので、Gコードを覚える必要はありません。ですがGコードを読める人は、3Dプリンターの動きを理解できますので、より詳しくなることができます。興味がある方は勉強してみても良いと思います。
④ データを送る
4つ目は「データを送る」です。

Gコードができあがったら、3Dプリンターにデータを送ります。一昔前は、USBケーブルなどで通信しておりましたが、近年では以下の方法が主流です。
・ LANケーブル
・ Wi-Fi
またクラウドを使って、外部から監視したり、プリント状況の確認・分析を行うことができます。
⑤ 材料をセットする
5つ目は「材料をセットする」です。

材料の色で、作品の見た目が大きく変わります。「どんな色で作ろうかなぁ」と夢が膨らむ部分ですね。近年では、おしゃれな色が増えましたので、選択肢が広がってきました。
ちなみにフィラメントは、日本では1.75mm径のものを使用します。ちなみに海外では2.85mmを使いますので、購入する際は気を付けましょう。
3.プリント実行
操作はとても簡単で、プリントしたいモデルを選択して、実行するだけです。
始まると以下のプロセスによって、プリントされます。
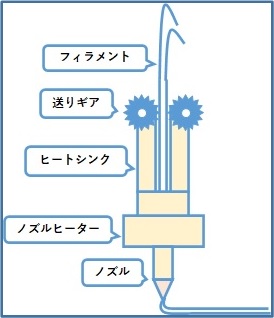
① フィラメントは「送りギア」により下に運ばれます。
② 「ヒートシンク」でフィラメントが冷却されます。
③ 「ノズルヒーター」でフィラメントに熱を加えます。
④ 「ノズル」から軟化された樹脂が排出されます。
順調に積みあがれば完成です。

↓完成したら、スクレーパーなどを使用しテーブルから取り外します。

4.後加工
後加工とは、プリントした後の仕上げ作業のことです。主に以下の「4つ」があります。
② バリ取り
③ やすり掛け
④ 接着
順番に説明していきます。
① サポートを除去する
サポートは、宙に浮いているモデルに対して設定します。プリント後に取り除くことで完成します。
例えば以下のモデルをプリントするとします。

↓そのままプリントすると中空の部分は、垂れ落ちてしまいます。

そのため↓のように「サポート材」を建てます。
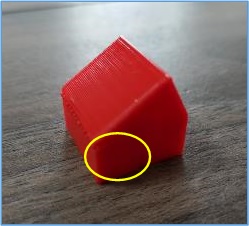
↓そしてサポート材を取り外して、完成となります。

サポート除去に便利な工具をまとめましたので、参考にしてみてください。→ サポート材の除去に必要なおすすめ工具
② やすりがけ
表面を研磨することで、滑らかに仕上げることができます。
↓の写真は、研磨する前と後の比較ですが、積層痕が消えてツルツルになっていることが分かります。

耐水ペーパーやコンパウンドを使うと、効果的に研磨することができます。
「やすりがけ」については、こちらの記事にまとめましたので参考にして下さい。→ ABS以外の造形物にもヤスリをかけてみたらどうなるのかを検証!!
表面をピカピカにする方法については、こちらを参考にして下さい。→ 【3Dプリント】ABSを研磨してピカピカに仕上げてみた
やすりがけは、こちらの動画も参考にしてください↓
③ 接着
プリントしたもの同士を接着させることがあります。
たとえば、モデルのサイズが大きいときは、分割してプリントします。それらを後でくっ付けることで、造形エリアが限られたプリンターでも、出力することができるようになります。
またキレイに仕上げたい場合にも接着は効果的です。たとえば3Dプリントすると、荒れてしまう面ができるケースがあります。これは樹脂が垂れてしまうことにより発生します。

そういったときはモデルを分割し、それぞれを得意な置き方でプリントします。後で接着することでどの面から見てもキレイな仕上がりとなります。
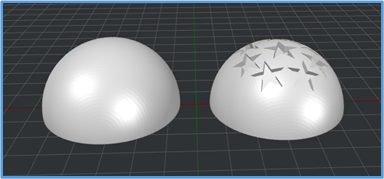
接着剤は、市販の商品でも問題なく使うことができます。
また、接着剤の検証を行っていますので、こちらもご覧ください。→ 造形物をくっ付ける方法!お勧め接着剤(セメダインEP001N)を実際に検証!
おすすめ工具
FDM3Dプリンターで使える、おすすめ工具も参考にしてください↓
おすすめの3Dプリンター
私がおすすめする3Dプリンターは「Ender-3 S1」です。
初心者の3Dプリンター選びのポイントは「情報がどれだけ公開されているか?」で決まります。いくら値段が安くても、トラブル対応の情報が少ないと使えませんし、何より不安だと思います。
Ender-3 S1は、多くの方が使っていますし、私のブログでもうまくプリントするコツなどをご紹介しています。ご紹介記事も参考にしてみて下さい。→ 【徹底レビュー】Ender-3 S1がおすすめな理由って何?












