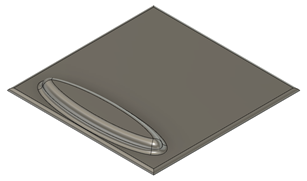この記事について 【Fusion360でマウスパッドを設計して造形する】
今回は、Fusion 360というCADソフトを使って「マウスパッド」を設計し、3Dプリンターで造形しました。造形にはPolymakerさんのPolyFlex TPU95という商品を使用しました。エラストマーは造形に注意点が必要で、多少難航しましたが無事造形が完了しました。
Fusion360設計完成画像
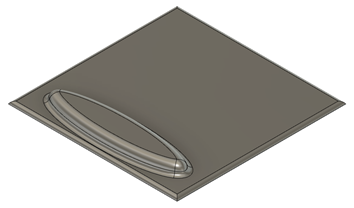
Fusion360で設計を行う
①「作成」→「スケッチ」をクリックします。
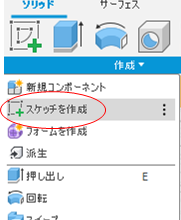
②底面部を選択します。
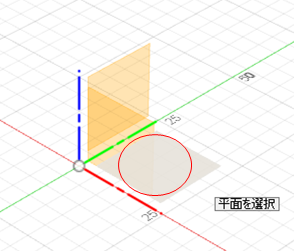
③「作成」→「長方形」→「中心の長方形」をクリックします。
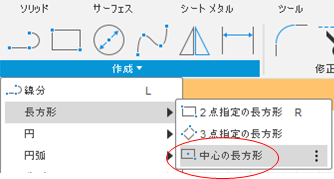
④中心をクリックし、造りたいマウスパッドの大きさに設定します。
※今回は縦200mm×横200mmにしました。
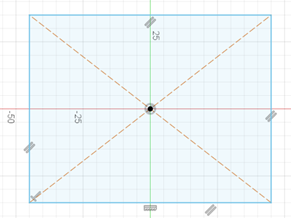
⑤「作成」→「スケッチ寸法」をクリックします。
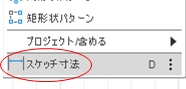
⑥1辺をクリックし、マウスパッドの任意の大きさを入力します。
今回は、「200mm」角のマウスパッドを製作するので「200」と入力します。
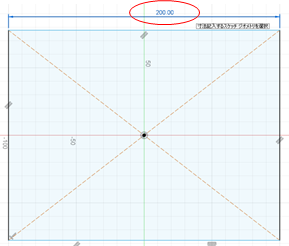
⑦スケッチを終了する。
⑧ツールから「作成」→「押し出し」をクリックする。
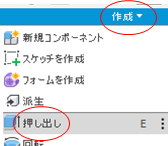
⑨面を選択します。マウスパッドの厚さを3mmにしたいので、「3」と入力しエンターを押します。
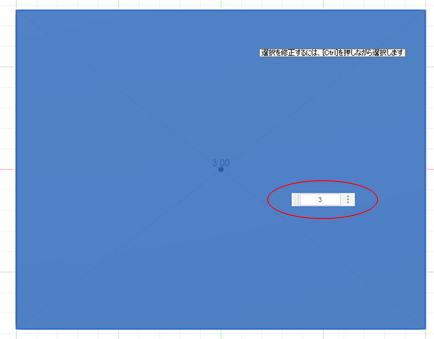
<リストレストを製作する>
ここからはマウスパッド上で手首を置くための「リストレスト」を作成します。
⑩「作成」→「スケッチを作成」をクリックします。
再度底面をクリックします。
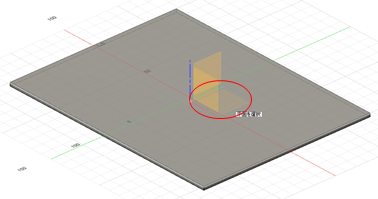
⑪「作成」→「楕円」をクリックします。
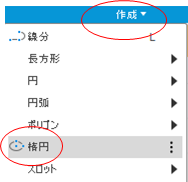
⑫リストレストを作成したい場所の中心部をクリックします。
その後、横幅の大きさを決定し、再度クリックします。
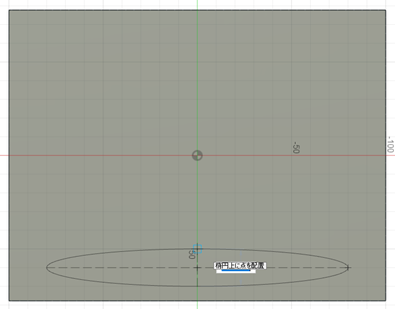
⑬「スケッチを終了」をクリックする。
⑭ツールから「作成」→「押し出し」をクリックする。
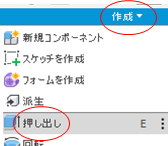
⑮先ほどスケッチしたリストレストの部分をクリックし、「10mm」と入力します。
※任意の高さを入力します。あまり高いと逆に邪魔になるので低めでも良いと思います。
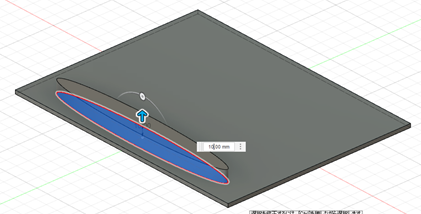
⑯「修正」→「フィレット」をクリックする。
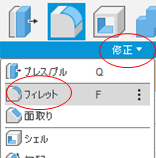
⑰リストレストの線をクリックし、「5mm」に修正します。
角張っていた部分がカーブ状になったことを確認します。
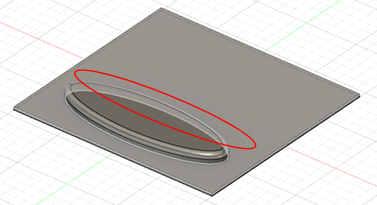
⑱板の線ををクリックし、「修正」→「フィレット」をクリックします。
こちらも角張っていた部分がカーブ状になったことを確認します。
同様に他の辺も任意で設定を行ってください。
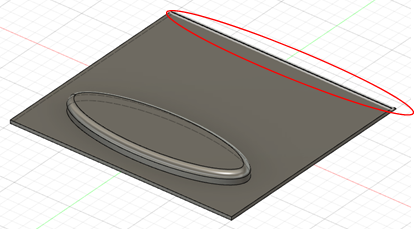
⑲上書き保存します。
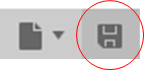
⑳「ファイル」→「エクスポート」をクリックします。
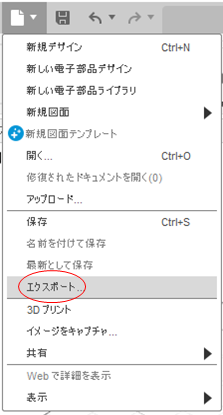
㉑「タイプ」を「STLファイル(*.stl)」に変更し、デスクトップ等の好きな保存先に変更します。「エクスポート」をクリックします。
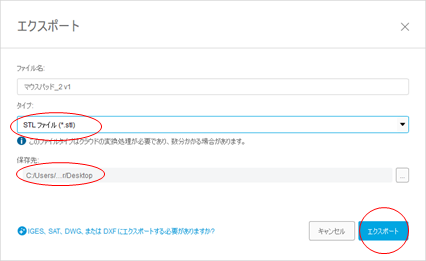
3Dプリンターで造形する
作成した3Dデータを元に3Dプリンターで造形を行います。今回はマウスパッドなので、ゴム状の樹脂(TPU(熱可塑性ポリウレタン))を使用して造形を行います。
<造形時設定>
| 設定項目 | 初期設定値 | 備考 |
| 樹脂 | ゴム系樹脂(TPU) | PolyFlex TPU95使用 |
| 色 | 白 | |
| ノズル径 | 0.4mm | 後で0.6mmに変更 |
| 積層ピッチ | 0.2mm | 後で0.3mmに変更 |
| 速度 | 40mm/s | |
| 充填率 | 15% | |
| 流量 | 100% | |
| サポート | なし | |
| ラフト | なし | |
| ノズル温度 | 225℃ | |
| テーブル温度 | 60℃ | |
| 置き向き | モデリング通り |
1回目の造形
まずは、一般的な設定値で造形を開始しました。ところが下記の写真のように、線と線の間隔が空いてしまうという症状が発生しました。

ゴム系樹脂なので、このままだと下記の写真のように線が浮いたりバラバラになってしまいますので、造形を中止しました。
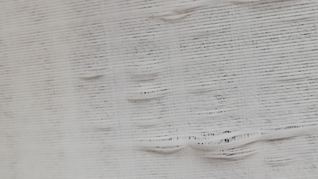
スライサーソフトに「押し出し幅」の変更が可能だったため、100%→90%に変更しました。
例えば0.4mm径のノズルを使用していた場合、押し出し幅を120%に設定すると「0.48mm」になります。線と線の間隔をソフト的に変えることが出来ます。
今回は、線と線の間隔を狭めたいので「90%」に変更して造形を再開しました。
2回目の造形
押し出し幅変更後、下記の写真のように序盤は線と線の間隔も問題なく造形が出来ていました。

ところが、下記の写真のような線が浮いてしまうという症状が発生してしまったため、ノズルとテーブルの間隔調整(ギャップ調整)を実施し、再度造形を開始しました。

3回目の造形
ですが造形ジョブをかけて、しばらく席を外して戻ってみると、下記の写真のような「スカスカ」な造形物になっていました。これは、ノズルから十分にフィラメントが排出されていない状況です。

ノズルから十分に排出するために、ノズル径を0.4mmから0.6mmに変更しました。ノズルの穴が大きくなったことで「積層ピッチ」も0.2mmから0.3mmに変更させました。これにより十分に造形線がプリントできるはずです。
4回目の造形
4回目で造形が完成しました。底面を確認すると下記の写真のように造形線が見えにくくすることが出来ました。
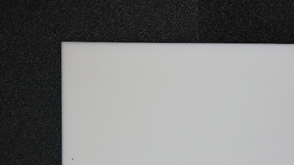
完成画像
リストレストをつけましたが、硬めのエラストマーであるPolyflex TPU95を使用したため、思っているようなクッション感は出ませんでした。もっと柔らかいエラストマーフィラメントも販売されているので、それでも良いと思います。

まとめ
・設計時の機能は「押し出し」と「フィレット」で作成が可能です。
・ゴム系を造形する際は、0.4mmノズルよりも0.6mmノズルの方が安定し、仕上がりが良くなります。
おすすめ記事
今回は、ゴム系の樹脂を使用して設計・造形しました。エラストマー(TPU)の特性などは下記の記事にまとめていますので、合わせてお読みください。
この記事について 【TPEフィラメントの特徴】 近年では、FDM方式の3Dプリンターでもエラストマー(ゴム系)フィラメントを使用した造形が可能となっています。 パッキンやスマホカバー等で幅広く[…]