
安いと言っても最新の機能が使えたり、精度も向上しているので驚かされる一方です。
Creality Ender-3 S1ってどんな機械?
Enderシリーズは、販売シェアが高く、多くの実績を残している機器です。そのため、トラブルが起きた時などは情報が多く公開されているので安心できます。
特徴として「オートレベリング機能」や、「フレキシブルなプラットフォーム」、「フィラメント切れセンサー」など、多くの最新機能を盛り込んだFDM方式の3Dプリンターとなります。
オートレベリング機能
エクストルーダー部にオートレベリングセンサーを取り付けたことによって、テーブルとの高さ測定ができます。
それによりソフトウェア的に、平面補正をかけることができます。

フレキシブルなプラットフォーム
プラットフォームはしなやかに曲げることができるので、造形物を簡単に剥がすことができます。※大きいモデルの方が効果的です。

フィラメント切れセンサー・停電機能
フィラメントが切れても、センサーにより自動で停止します。また途中で電源が落ちても再開させることが可能です。

↓SK本舗さんだと「特別サポート」を付けることができますので、心配な方にはおすすめです。
同梱品
およそ必要な備品が同梱されていますので、3Dプリンターを初めて扱う方は、これらの備品をまず確認し、追って必要なものがあれば購入すると良いと思います。

・ノズルは予備用です。ノズルキットに元々1つ取り付けられています。
・マニュアルは日本語化されています。※ところどころ日本語の言い回しは不自然ですが。

↑テストフィラメント(PLA)の量は少なめですので、別途用意しておいた方が良いです。
他にあると良い備品は↓にまとめていますので、参考にして下さい。
3Dプリンターを使う際に、このようなお悩みはありませんか? ・ どんな工具、備品、ツールを揃えれば良いか分からない。・ どれを買って良いか分からない。・ 便利なツールってないの? 本記事では、このようなお悩みを解[…]
組み立て
およそ40分~60分くらいでプリント開始までいけると思います。
① ノズルキットをX軸フレームにビス留めします。
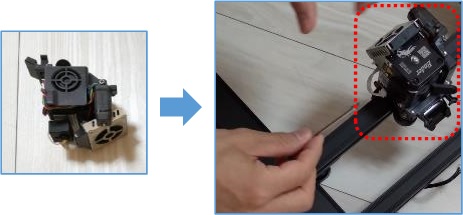
② ワイヤークランプを取り付けます
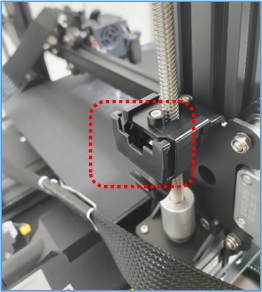
↑ワイヤークランプは、フラットケーブルを固定するのに使用します。
③ ガントリーフレームをベースフレームの上に乗せ、底面部からビス留めします。

↑底面からビス留めをしなければならないので、ベースフレームを横にするか、机の上に乗せて下から作業する必要があります。
④ スクリーンブラケットを、ビス3本で本体に取り付けます。

⑤ ディスプレイを取り付けます。

↑ディスプレイはブラケットの穴に入れ、スライドすれば固定されます。
⑥ フィラメントラックを取り付けます。

↑溝にはめ込むだけで、しっかり固定されました。
⑦ 各ケーブルコネクタを接続します。

⑧ 背面部に電圧を設定するスイッチがあります。
「230V」ではなく「115V」になっていることを確認します。
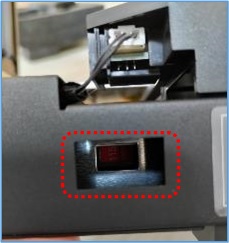
起動 – レベリング
① 電源ケーブルを接続し、電源スイッチをONにします。
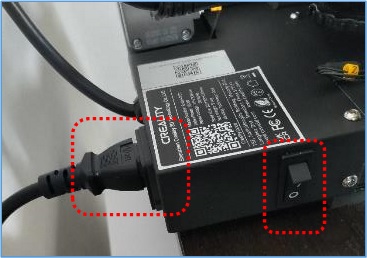
↓ディスプレイはキレイな画面で、最初から日本語になっています。

ダイアルを回すとカーソルが移動され、押し込むと決定になります。
※Ender-3 S1 Proはタッチパネルです。
② 「レベリング」を選択します。

③ するとテーブルにセンサーが接触し、測定が始まります。
測定は、テーブル上の16点で行われます。
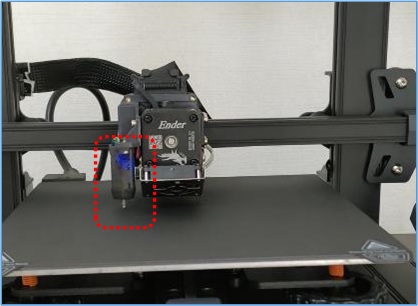
↑オートレベリング機能と言いますが、テーブルの傾きなどをソフト上で補正してくれる役割があります。
なおテーブルの傾きがひどいと、手動で調整する必要があります。
補助レベリング
しっかり行えば、精度の高いプリントが期待できます。面倒ですが、できるだけ行った方が良いと思います。
① 「コントロール」→「工場出荷時状態にリストア」を選択します。
※この操作を行うと英語表記になります。

↑Ender-3 S1は、ディスプレイのダイアルを回すとカーソルが移動し、押し込むと決定になります。
② 英語表記になりますので「Prepare」→「Language selection」を選択し、日本語にします。
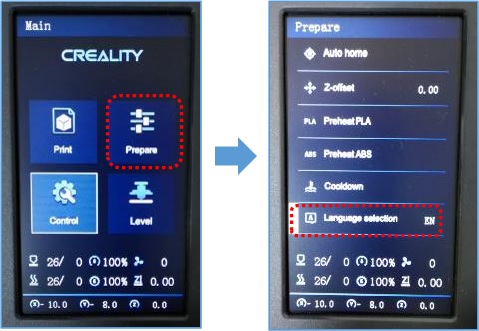
③ 「準備」→「元に戻る」を選択します。

↑するとノズルユニットとテーブルが、ホームポジション位置に戻ります。
④ 「準備」→「軸移動」→「Z軸移動」を選択し、数値を0にします。

⑤ 「準備」→「Z軸補正」を選択します。
ダイアルを回すと「ノズルが上下に」移動します。
※一気に回しすぎないように注意しましょう。

⑥ ↓のように普通紙をノズルとテーブルの間に挟み込みます。
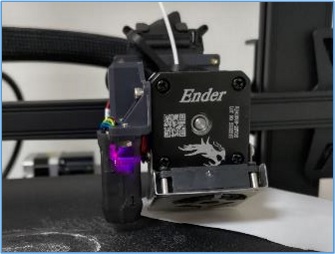
↑紙を手で動かして、動かないようであればキツすぎます。
ノズルが紙に触れているかな?という程度で大丈夫です。
⑦ 位置が決まったら、ダイアルを押し込んで決定します。
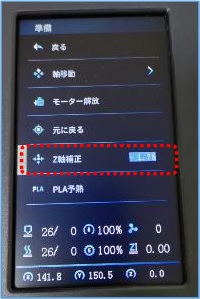
⑧ 「準備」→「モーター開放」を選択します。

↑この操作でノズルユニット、テーブルを手で動かせるようになります。
⑨ まずは左手前にノズルユニットとテーブルを移動させ、普通紙を挟み込みます。

↓高さ調整用のダイアルを「右にまわすとテーブルが下降」し、「左にまわすと上昇」します。

↑これも「紙にノズルが少し当たる程度」に調整してきます。
⑩ これを残りの3か所の隅で行います。
※余裕があれば、それぞれ2回ずつ行うことで、より平面に近づけるかと思います。
フィラメントをセットする
① テストフィラメントをラックにかけ、センサーに通します。

② フィラメントの先端をナナメにカットします。
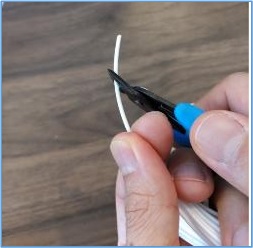
③ 親指で圧着を解除しながら、フィラメントを挿入します。

④ 「準備」→「PLA予熱」を選択します。

↑温度が上昇すると、ノズルから樹脂が垂れてきます。
↓ディスプレイでも温度の上昇を確認することができます。
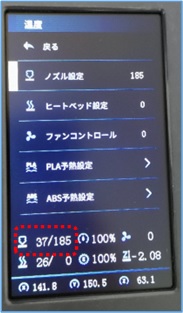
スライサーソフトのインストール
スライサーソフトってなに?という方は↓も合わせてお読みください。
スライサーソフト(スライスソフト)について、こんな疑問はないでしょうか? ・ スライサーソフトってなに?・ スライサーソフトには、どんな役割があるの?・ スライサーソフトを使いこなしたい。 本記事では、スライサー[…]
① スティック状の、SDカードリーダーが付属していますので、SDカードをセットしパソコンに接続します。

↑SDスロットがないパソコンでも読み書きすることができ、非常に助かりました。
また、ウェブサイトからソフトウェアをダウンロードすると、最新版を利用することができます。
https://www.creality.com
② ダウンロードしたファイルを右クリックし「すべて展開」をクリックします。
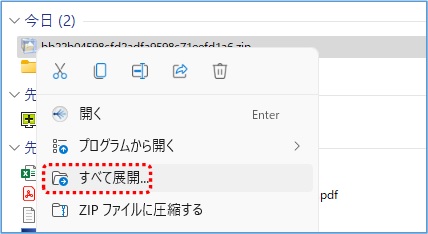
③ 回答したexeファイルを実行します。
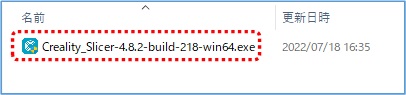
④ ウィザードが表示されるので「次へ」をクリックします。
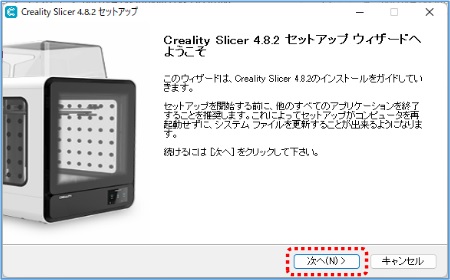
⑤ 「同意する」をクリックします。
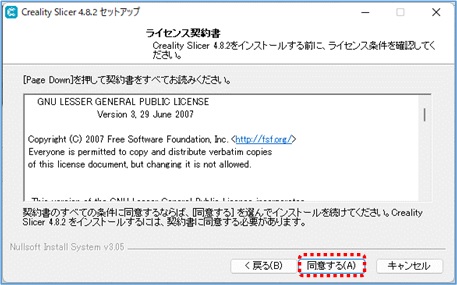
⑥ 「次へ」をクリックします。
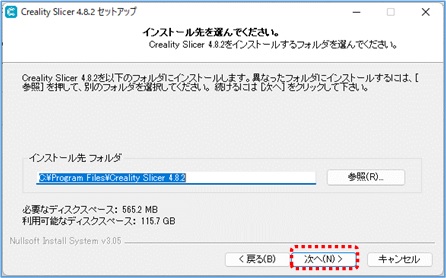
⑦ 「次へ」をクリックします。
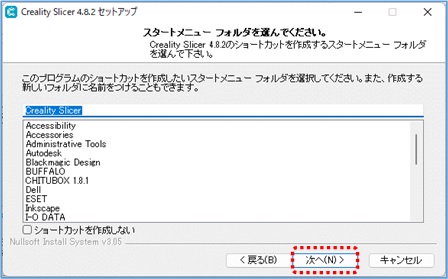
⑧ 「インストール」をクリックします。
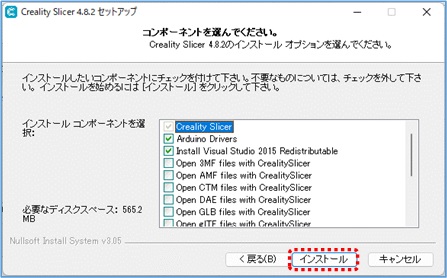
⑨ 「完了」をクリックします。
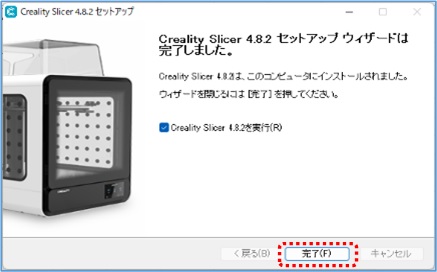
⑩ 「アクセスを許可する」をクリックします。
※必要に応じてパブリックネットワークにチェックをして下さい。
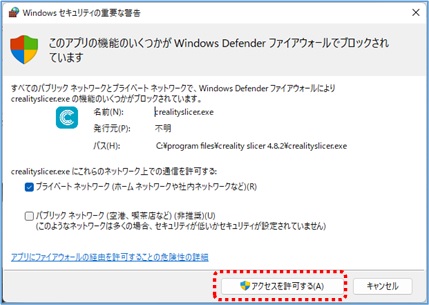
⑪ 「Creality Ender-3 S1」にチェックを入れ「Next」ボタンをクリックします。
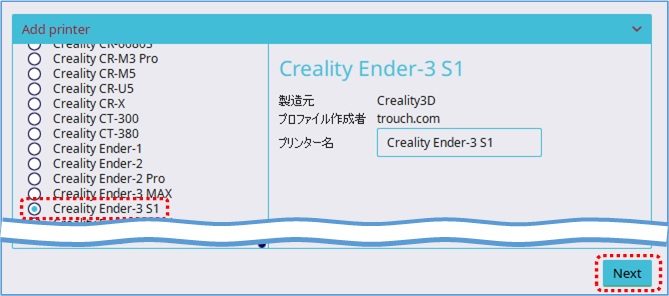
⑫ 「次へ」をクリックします。
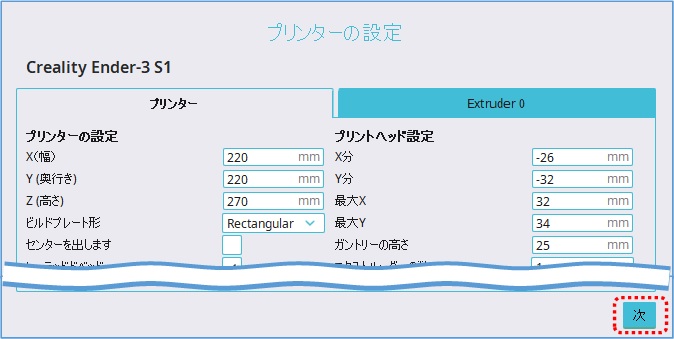
⑬
1.Creality Slicerが起動しますので、STLデータをドラッグ&ドロップします。
2.「スライス」ボタンをクリックします。
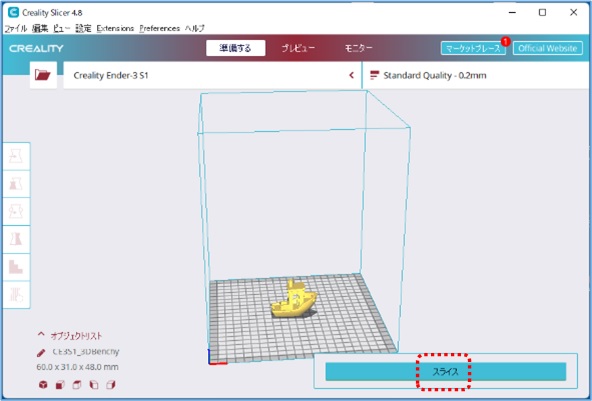
※今回は試しにベンチマーク用モデルを使います。
⑭
1.使用するフィラメントの量、長さを確認します。
2.「プレビュー」ボタンをクリックします。
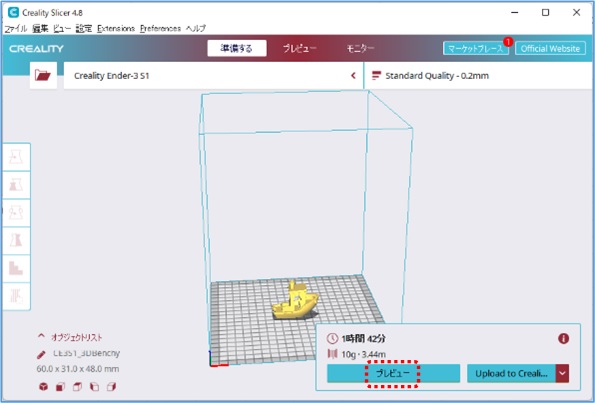
⑮ つまみを動かして、各層のプレビューを確認します。
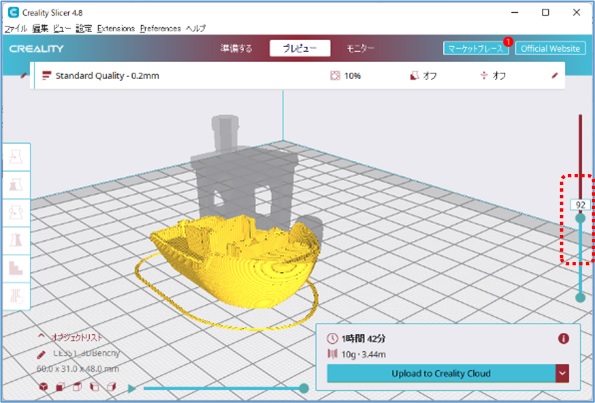
⑯
1.「Upload to Creality Cloud」の横にある「^」ボタンをクリックします。
2.「ファイルに保存する」をクリックします。
3.再度、「ファイルに保存する」をクリックします。
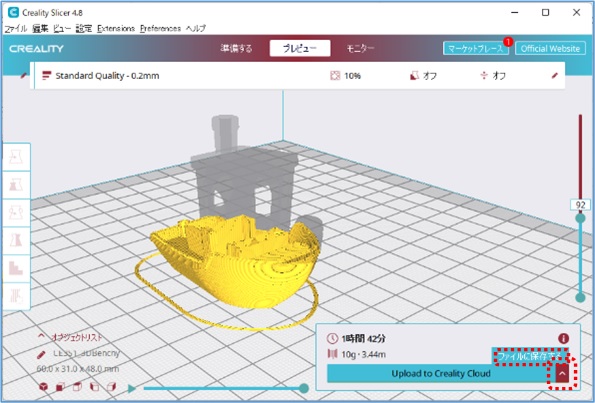
⑰ SDカードに「.gcode」ファイルを保存します。
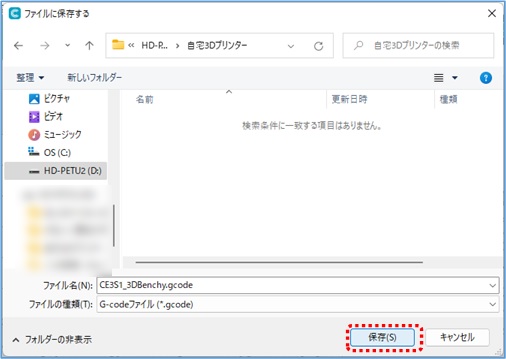
⑱ 本体にSDカードをセットします。

↑SDカードは、裏返しで挿入しないと認識しませんので注意です。
⑲ 「プリント」→対象のgcodeデータを選択します。

↑規定の温度に達したら、プリントが開始されます。
⑳ うまくいけば完成です。

セットアップからプリントまで行った感想
組み立て・初期調整・インストールまでの一連の作業は、そこまで難しくないと感じました。
ですが、調整をミスってしまうとテーブルやノズルが破損をしてしまうとも感じました。
ノズルとテーブルの高さ調整は、きつめにせずに「空き気味」で設定することをおすすめします。
良い点・注意する点
同梱品や組み立てやすさなどを考えると「ユーザーのことを考えて作られている」と感じました。
良い点と注意点を↓にまとめます。
| 良い点 | ・値段が安い ・省スペース ・組み立てが簡単 ・備品がほぼ揃っているので、セットアップに困らない ・日本語に対応している ・フレキシブルプレート、フィラメント切れセンサー、オートレベリングなどの最新機能が付いている |
| 注意点 | ・レベリング設定を誤るとテーブル、ノズルが破損する可能性がある ・可動部がむき出しのため、手を触れるとケガをする可能性がある。 ・マニュアルの説明が分かりにくいところがある |
保守・保証サービス店について
① SK本舗
販売のみならず、サポートサービスを展開している国内販売店です。
② サンステラ
こちらも販売のみならず、サポートサービスを展開している国内販売店です。
Amazonでの購入







