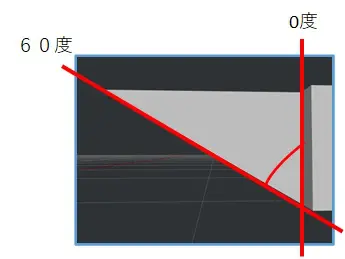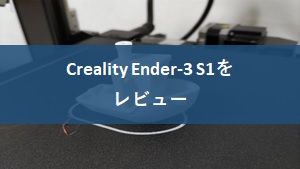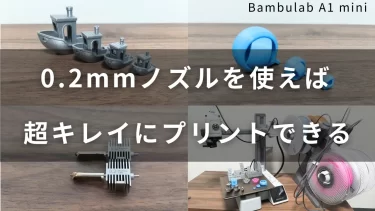ELEGOO MARS 2 PRO Mono MSLAは、旧機種となっています。8Kに対応した
「ELEGOO Mars 4」のレビューをしていますので、こちらをご覧ください↓
動画でも視聴できます↓
- 機械の構成、付属品
- スライサーソフトのインストールや使い方
- 造形手順
- メリット、デメリット
今回扱う機械
ELEGOO MARS 2 PRO Mono MSLAは、旧機種となっています。ELEGOO MARS 4を掲載しています↓
同梱品
<ここからは、ELEGOO MARS 2 PROのレビューとなります>
スクレーパーは2種類入っており、レジンタンクを掃除する時は「傷つきにくい方」を使用します。

他に用意しておくと良い備品
| 備品名 | 説明 | |
| ① | 無水エタノール | レジンタンクやトレイバットを清掃するのに使います。 |
| ② | キッチンペーパー | レジンのふき取りに使用します。※ティッシュもあると良いです。 |
| ③ | ゴム手袋 | レジンやアルコールから手を守るため使います。 |
| ④ | 防臭マスク | 匂いで頭が痛くなってしまう方は防臭マスクがあると良いです。 |
| ⑤ | トレイ/バット | 造形後のビルドプラットフォームを置きます。 |
機械の説明
本体は非常にコンパクトなため、場所を取りませんでした。
家庭向けだけあって、大きい物は造形できませんね。
| 項目 | 説明 | |
| ① | 機械サイズ | 200mm(幅)×200mm(奥行)×410mm(高さ) |
| ② | 造形サイズ | 129mm(幅)×80cm(奥行)×160mm(高さ) |
| ③ | 重さ | 6.2Kg |
機構は簡易的で、パーツは多くありません。

初期調整手順
ここからは、初期設定の手順をまとめています。
①電源ケーブルを接続し、電源スイッチをONにします。

②ビルドプラットフォームを本体に取り付けます。
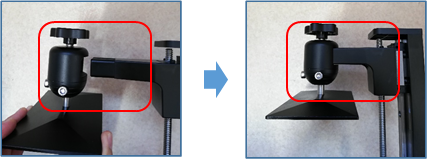
③回転ノブを回し、固定します。

④続いて、付属の六角レンチを使用し、2か所のビスをゆるめます。
ゆるめることにより、プラットフォームが自由に動くようになります。

⑤回転ノブを回し、レジンタンクを取り外します。

⑥A4のコピー用紙を半分に切ったものを、下記のように置きます。

⑦本体パネルの「tools」→「manual」→「ホーム」をタッチします。
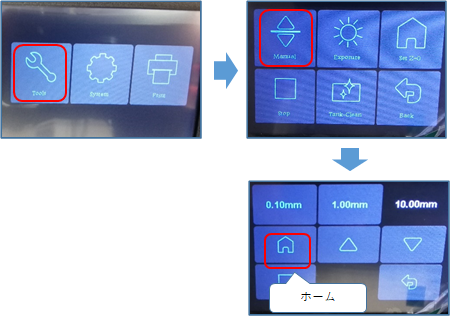
⑧ビルドプラットフォームが下り、ホームポジションで自動停止します。
停止したら、六角レンチを使いビス2点を締めます。

⑨紙を左右に動かし、「少し動く程度」になっていることを確認します。
確認できたら、そのまま紙を引き抜いてください。
※「紙が全く動かない」や「抵抗感がなく抜けてしまう」場合は、調整する必要があります。
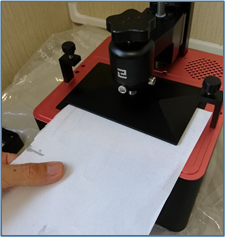
⑩「戻る」をタッチ→「Set Z=0」をタッチ→「confilm」をタッチします。
※この操作で、ビルドプラットフォームの位置が正しく設定されます。
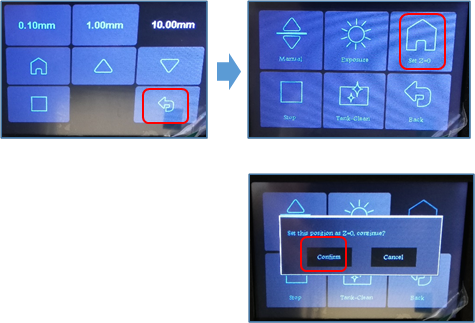
⑪「Manual」をタッチする。
「10.00mm」が選ばれている状態で、「↑」を数回タッチする。
※この操作でビルドプラットフォームを上げます。

⑫ビルドプラットフォームがある程度上がったら、レジンタンクをセットし、回転ノブを回して固定します。

⑬「戻る」をタッチ→「Exposure」をタッチ→「Next」をタッチします。
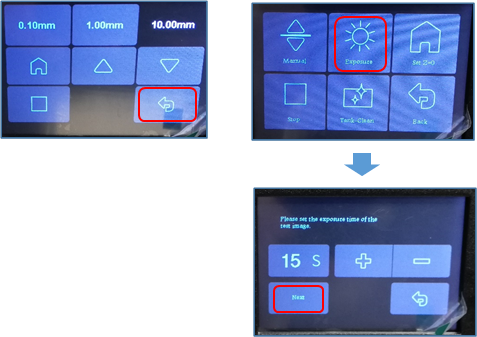
⑭UVライトが点灯することを確認します。
※このUVライトが、材料を硬化させる役目を行いますので、しっかり点灯することを確認しておきましょう。

⑮付属のシリコーンゴムシールをカバーのエッジ部分に取り付けます。

スライサーソフト(chitubox)を使う
このままUSBメモリに保存されている「テスト用データ」で造形しても問題ありません。
ですが今回は、自分で設計したモデルを使いますので、まずはスライスソフトをインストールします。
スライサーソフト(スライスソフト)について、こんな疑問はないでしょうか? ・ スライサーソフトってなに?・ スライサーソフトには、どんな役割があるの?・ スライサーソフトを使いこなしたい。 本記事では、スライサー[…]
chituboxをインストール
「CHITUBOX」というスライサーソフトをパソコンにインストールしていきます。
①付属のUSBメモリ内の「CHITUBOX64Install.exe」を実行します。
※USBメモリ内の「SlicingSoftware」→「windows64-bit System」に保存されています。
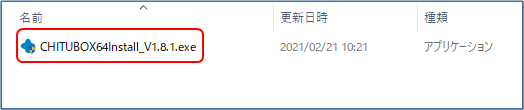
②「OK」ボタンをクリックします。
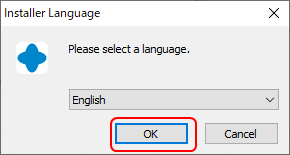
③「Next」をクリックします。
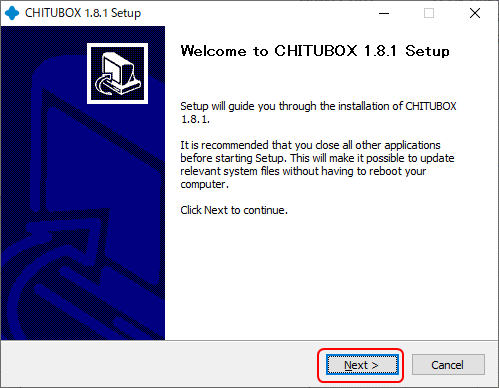
④「I Agree」をクリックします。
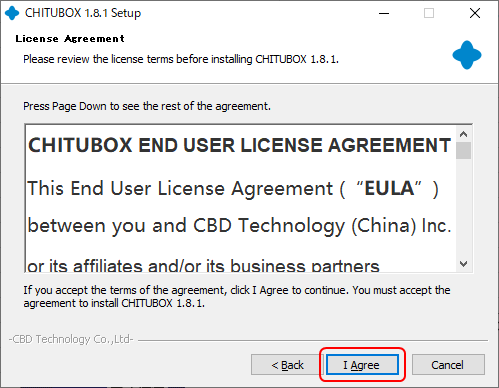
⑤「Install」をクリックします。
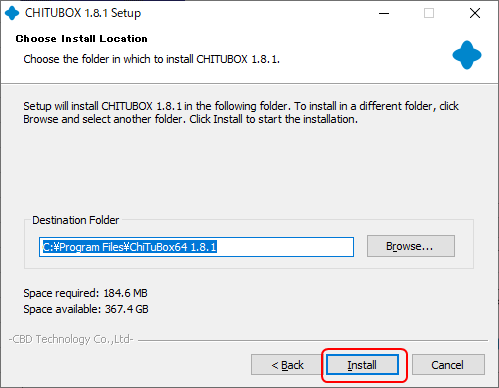
⑥「はい」をクリックします。
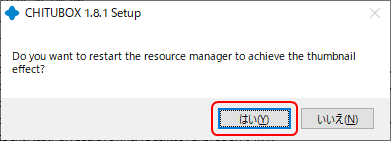
⑦「Finish」をクリックします。
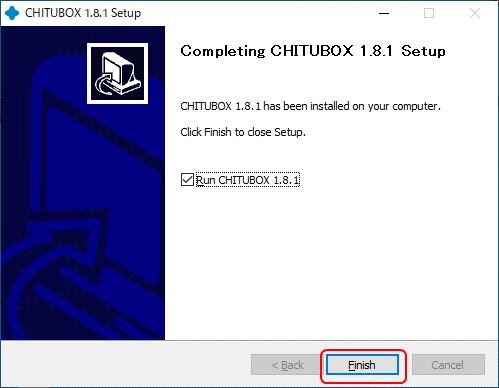
chituboxの設定
①chituboxを起動し、設定ボタンをクリックします。
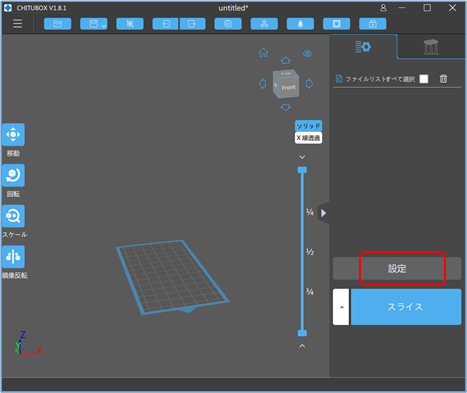
②追加アイコンをクリックします。
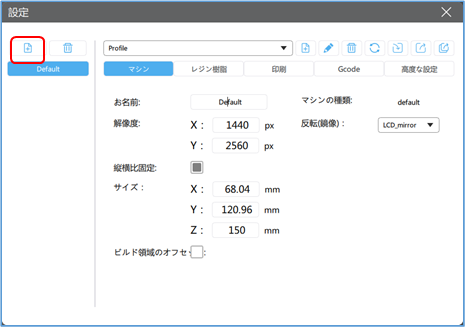
③ELEGOO MARS 2 PROを選択し、OKボタンをクリックします。
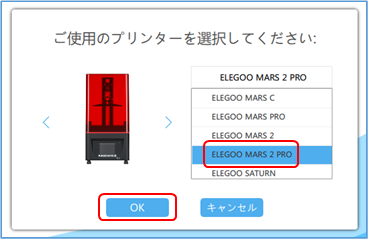
④追加されたことを確認します。
また、各タブには「ELEGOO MARS 2 PRO」用のパラメータ値が入っているので、調整したい場合はここから変更できます。
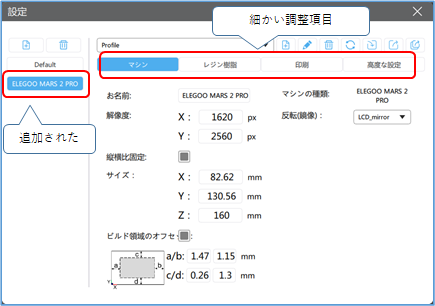
⑤画面左上の「ファイルを開く」アイコンをクリックします。
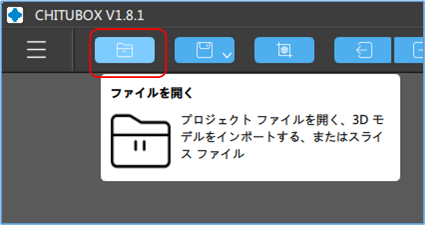
⑥ここで造形したいSTLデータを選択し、開くをクリックします。
※付属のUSBメモリの中にもテストデータが保存されています。
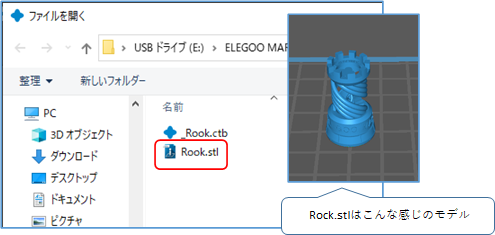
⑦今回は自分で設計した下記のモデルを使います。
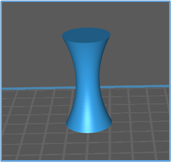
⑧下記のサポートタブをクリックすることで、サポートの設定を行うことができます。
※今回のモデルはサポート不要なので設定しません。
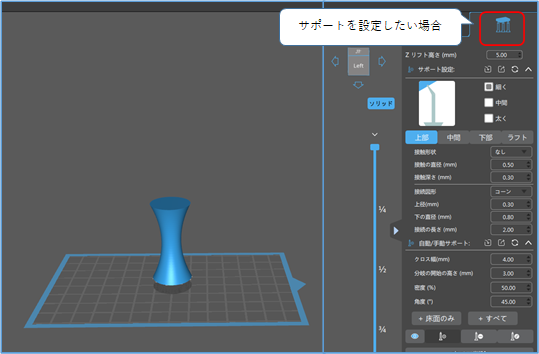
3Dプリンターのサポート材の役割とは? 今回は、3Dプリンターでは当たり前のように使用される「サポート材」についてまとめます。 サポート材とはどのような意味でしょうか? なぜサポート材は必要なので[…]
⑨「スライス」ボタンをクリックします。
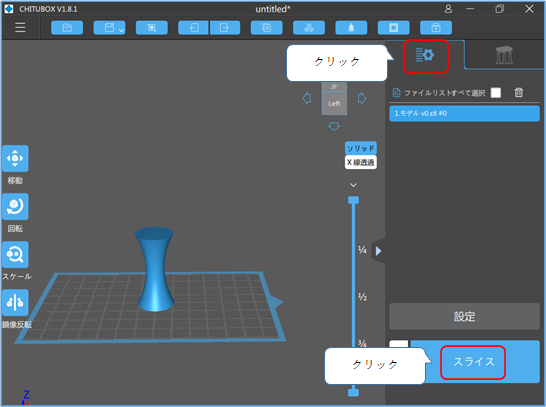
⑩スライス処理が完了すると、造形時間や使用する量が表示されます。
良ければ「保存」ボタンをクリックします。
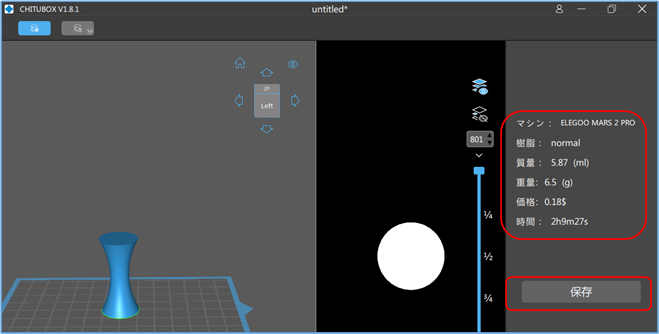
⑪保存先を指定する画面になりますので、USBメモリ内に保存します。
※「ctb」という拡張子のファイルが保存されます。

造形開始
USBメモリに保存したデータを元に、造形を開始していきます。
①パソコンからUSBメモリを抜き、ELEGOO MARS 2 PROへ接続します。

②「Print」→「_モデル_v0.ctb」をタッチします。
なのでファイル名を「model.ctb」に変更したところ問題なく読み込みました。
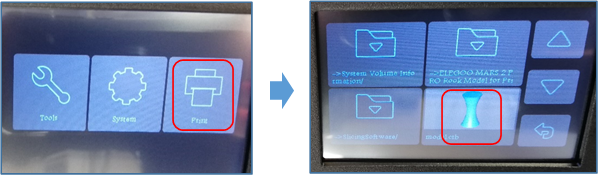
この後、「再生」ボタンをタッチすれば造形が始まりますが、まだタッチしません。
③続いて「レジンタンク」にレジンを注ぎます。
MAXと書かれた線まで注げるようですが、造形サイズ的に6割程度にしておきます。
④パネルの再生ボタンをタッチして、造形を開始させます。
するとビルドプラットフォームがレジンタンクまで下りてきて、レジンに浸かります。

⑤ここからは細かい上下動作が繰り返されます。
匂いもしますし、光による影響を受けてしまうので、カバーをします。

⑥画面に「Printing complete in ****」と表示されれば、造形完了です。
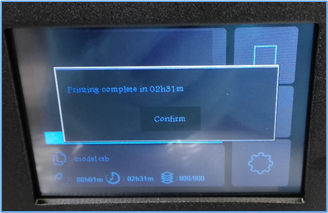
⑦下記の写真のように、逆さ吊り状態で出来上がります。
回転ノブをゆるめてビルドプラットフォームごと取り外します。

⑧スクレーパーを使って、造形物を剥がします。
※ハンマーでスクレーパーの柄の部分を叩いて、取り外しました。

後処理
①出来た造形物は、未硬化のレジンが付いているので、水でよく洗い流します。
キッチンペーパーでしっかり水気をふき取り、風通しのよいところで乾かします。

この後、光にあてておくことで強度が高まります。
②ビルドプラットフォームは、キッチンペーパーやティッシュでレジンをふき取ります。

廃棄については、硬化させてしまえば、燃えるゴミで捨てることが出来るようです。
③軽量カップに漏斗をセットします。
その中に、レジンタンクに溜まったレジンを注ぎ込みます。
※これを行うことで、「硬化したレジン」と「未硬化の液体レジン」を分けることが出来ます。
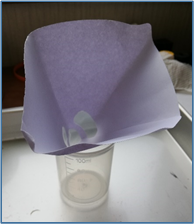
④軽量カップに溜まった液体レジンを、ボトルに戻します。

⑤レジンタンクや計量カップについたレジンは、アルコールで掃除して完了です。
少し余談ですが、造形が完了したままの状態で1日放置してみました。
目的は、レジンタンクに残っているレジンは硬化してしまうのかを知りたかったからです。
※ちなみにカバーをしたままの状態です。
結果は、ほとんどが無事で、問題なく再利用できました。
ですが、少しだけ膜ができていました。
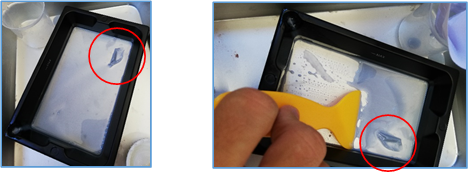
総評
今回は、セットアップを一通り行うことができました。
FDMと違い手間がかかる部分もありますが、良い物が造形できますね。
- 価格が安い。
- 造形精細度が高い。
- 省スペースで設置できる。
- Mars 2 Proは、消臭機能が付いているのでありがたい。
- 匂いがあるので、換気する必要はある。
- 外部の光が当たりにくい場所に置く必要がある。
- 後処理に手間がかかる。
- 大きい物が造れない。
今回使用した商品
おすすめ記事
今回は光造形方式の3Dプリンターをご紹介しましたが、FDM方式というものもあります。
↓では家庭向け3Dプリンターで高性能な「Creality Ender-3 S1」の実機レビューをしていますので、参考にして下さい。
近年では、安価な3Dプリンターが販売されるようになってきました。 安いと言っても最新の機能が使えたり、精度も向上しているので驚かされる一方です。 そこで今回は、Creality Ender-3[…]