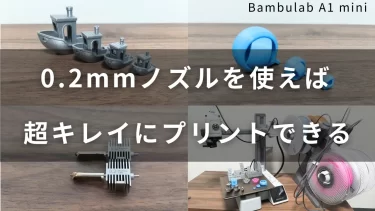3Dプリントについて、こんな疑問はないでしょうか?
・ 速い方がいいの?遅い方がいいの?
本記事では、実際に検証しましたので、疑問解消のお手伝いができると思います。
私自身は、3Dプリンターの保守・サポートのお仕事をしておりますので、このような経験が参考になれば幸いです。
速さが違うとどんな影響がでるの?
① 仕上がり
1つ目は「仕上がり」に影響します。
今回の検証テーマでもありますが、速いと雑なプリントになりやすいです。
② プリント時間
2つ目は「プリント時間」に影響します。
説明不要かもしれませんが、速くなれば短時間でプリントできます。
③ 部品
3つ目は「部品」に影響します。
速くすると、モーターやギアに負荷がかかるため部品の寿命が短くなります。そのため、速度に耐えれる製品を使う必要があります。
実際に検証してみた
検証条件
① 環境
モデル :犬
フィラメント :Raise3d純正ABSフィラメント
ノズル径 :0.4mm
積層ピッチ :0.2mm
Raise3D E2の詳細が気になる方はこちらの記事をご覧ください。→ 【Raise3D E2】どんな機械?特徴を実際に検証!
② 速度条件
遅い速度 :30mm/s
検証結果
① 全体像
左の写真が「30mm/s」で右が「100mm/s」です。

② 上から見たところ
右側(100mm/s)が少し荒れています。

右側(100mm/s)のノズル書き出し位置や切り替えし位置が、少し荒れています。



結果及び分析
① 層のなめらかさ
層のなめらかさに違いが見られました。
30mm/sの方は滑らかに仕上がっているのに対し、100mm/sの方ではプリント線が目立つ結果となりました。見た目にこだわりたい場合は、速度を抑えると良いでしょう。
② 底面の粗さ
底面(1層目)に違いが見られました。
30mm/sは、プリント線同士が密着しているのに対し、100mm/sの方はスキマが出来ていました。スライサーの調整で改善できると思いますが、今回は未調整で確認しています。
③ プリント時間
プリント時間に違いが見られました。
30mm/sは「3時間30分」だったのに対し、100mm/sは「3時間50分」でした。20分ほどの違いがありました。
荒さを解消するには、スピードに耐えられるプリンターを使う必要があります。
スピードの速いプリンター
Creality K1
最高速度600mm/sのプリントが可能です。速さに耐えられる構造になっているので、スピードを求める方には最適な1台です。
速くキレイにプリントするコツ
この結論は「見える部分のプリントを遅くする」ことです。
スライサーソフトでは、速さを変えることができます。そこで「外から見えるエリアは遅く」し、「見えないエリアを速く」調整します。
ここからは、7つの調整エリアをご紹介していきます。
1.充填(インフィル)
充填部(インフィル)とは、外からは見ることができない「中身のエリア」です。以下の黄色い部分がそれになります。
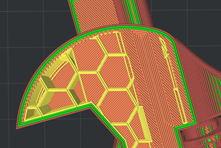
つまりこの部分は、見た目に影響しないので、速くプリントする設定にします。「60mm/s~80mm/s」にするのが一般的です。ですが速すぎると強度に影響しますので、作品の目的に応じて設定しましょう。
2.外壁
外壁とは、その名のとおり最も目にふれる部分です。以下の「赤黒い」ところがそれになります。
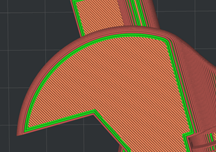
つまりこの部分は、見た目に影響するので、遅くプリントする設定にします。たとえば「10mm/s~15mm/s」にすると良いでしょう。
3.内壁
外壁ほどではないですが、目にふれることもあります。以下の「緑色」のところがそれになります。
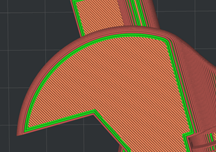
たとえば「15mm/s~25mm/s」にするのが良いでしょう。
4.底面(1層目)
1層目も目にふれる場所です。また造形物の土台になるため、とても大切なエリアです。以下のオレンジ色がそれになります。
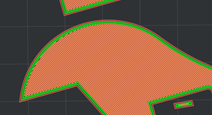
つまり、ゆっくり丁寧にプリントすることで、頑丈でキレイな造形物になります。「10mm/s~15mm/s」で設定するのが良いでしょう。
5.サポート
サポート部は、最終的に捨ててしまいますが、中空部を支えるために大切なものです。以下の「青色部分」がそれになります。
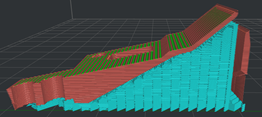
モデルによりますが「20mm/s~50mm/s」で調整すると良いでしょう。サポートについて詳しく知りたい方はこちらもご覧ください → 3Dプリンターのサポート材の役割とは?
6.ブリッジ
ブリッジとはその名の通り、橋のように中空に浮いた部分を指します。以下の「赤色」のところです。
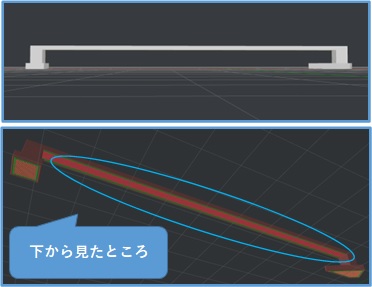
一見速くプリントすれば良さそうですが、速すぎてもNGです。「40mm/s~60mm/s」が良いでしょう。詳しく知りたい方は、こちらもご覧ください。→ 3Dプリンターのブリッジ(bridge)とは?
7.表面
別名ソリッドフィルやルーフと呼ぶことがあります。ここも見た目に関わるエリアです。以下のオレンジ色がそれになります。

「20mm/s~30mm/s」で調整すると良いでしょう。
まとめ
| 項目 | 説明 | |
| 1 | 速さが違うことによる影響 | ① 仕上がり ② プリント時間 ③ 部品 |
| 2 | 検証の結果の分析 | ① 滑らかさに違いが出た。 ② 底面の粗さに違いが出た。 ③ プリント時間に差が出た。 |
| 3 | 速くキレイにプリントするコツ | 外から見えるエリアを遅くする |
| 4 | 調整するエリア | ① 充填(インフィル) ② 外壁 ③ 内壁 ④ 底面(1層目) ⑤ サポート ⑥ ブリッジ ⑦ 表面 |
おすすめ記事
こんなお悩みはありませんか?
造形のコツをまとめましたので、参考にしてみて下さい↓
3Dプリントの仕上がりで、こんな悩みはありませんか? ・ 積層痕(横から見た時の痕)が目立ってしまう。 ・ 造形の線が目立ってしまう。 ・ 見栄えを良くしたい。 ・ 見栄えにツヤがほしい。 このような場[…]