
最近では、SNSにタイムラプス動画を投稿したりして話題です。
そこで今回は、Creality K1のカメラを使ってみましたので、使用感や注意点などをご紹介したいと思います。
AI機能やタイムラプス機能など気になる方や、購入の検討されている方はぜひ最後までご覧ください。
Creality K1/K1 MAXについて
この後ご紹介しますが、この価格では考えられない機能が盛り込まれています。
特別サポート内容
① 営業時間内におけるサンプル出力までの丁寧なメールサポート
② 初期不良時の無償交換(商品発送後1か月以内)
③ 1年以内の無償修理(SK本舗専門保守チームが対応)
④ SK本舗特製3Dプリンターガイド冊子をプレゼント!!(30ページ以上の大ボリューム)
Creality K1C登場!
紹介記事もご覧ください↓
関連記事:【Creality K1C】メリット・特徴はこれ!
Creality K1のカメラについて
Creality K1 MAXには、標準でAIカメラが搭載されていますが、Creality K1ではオプション品です。別途購入しなければ、使うことができませんのでご注意ください。
動画でみる
本記事の内容は、動画でも視聴することができます↓
3Dプリンターにカメラは必要なの?
近年の3Dプリンターには、カメラが搭載される機種が増えてきました。

個人的な感想で言うと、企業向けでカメラが効果的に使われている割合は、全体のおよそ「2割程度」という感じです。まだまだ少ないように思います。これまでの主な使い方としては、プリントに失敗していないかを、映像で確認するといった具合でとどまっていました。

ところがCreality K1のカメラには、「タイムラプス機能」や「AI機能」が搭載されました。それにより、企業・個人問わず、もう少し利用価値が広がりそうです。
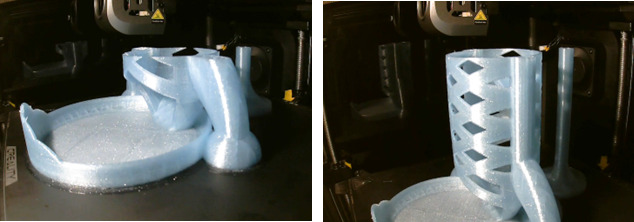
正直、7月20日のファームウェアがリリースされるまではかなり微妙でした。ですがこのファームをアップデートすることで、結構いい感じになったと思います。
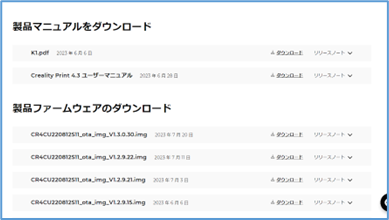
またこのバージョンから、日本語にも対応しました。やっぱり日本語で表示してくれると、ストレスが少なくて済むので嬉しいです。

Creality K1でカメラを使うメリット【4選】
① AI機能
まず1つ目は「AI機能が使える」点です。

3DプリンターのAI機能というのは、簡単に言うと「失敗した場合に自動検知する機能」です。
例えば↓の画像は、多くの方が経験される失敗例です。途中の層からうまく積み上げられていません。そんな時はカメラが自動で検知して、一時停止してくれます。

AIカメラが失敗を検知すると、本体にはこのようなメッセージを表示して、停止状態となります。

この機能のおかげでフィラメントロスを減らすことができそうです。
② タイムラプス(TimeLapse)
2つ目は「タイムラプス動画が撮れる」点です。
タイムラプスとは、各レイヤーで写真を撮影し「パラパラ漫画のように後でつなぎ合わせる撮影方法」です。
ファームウェアがアップデートされるまでは、こんな感じ↓でエクストルーダーが動いているように見えていました。

ところがアップデート後は、固定された位置で撮影されるようになっており、まるでエクストルーダーが動いていないように見えます。こっちの方が「生えてくるように見える」ので個人的には好みです。

またトラブルシューティングでも利用できそうです。夜間や、外出中を利用して3Dプリンターを動かしておくと、効率が良いので私はよくやります。しかしプリントに失敗していると、その瞬間を見ていないので、どのレイヤーで問題が起きたのかがわからなくなってしまいます。

そこでタイムラプス動画を後で見れば、原因を特定できる可能性があります。
③ そこそこ良い映像
3つ目は、「そこそこ良い映像で確認ができる」という点です。
一昔前の3Dプリンターのカメラだと、解像度があまり良くなくて滑らかに表示できませんでした。ところがCreality K1のカメラだと、ある程度解像度が高いので、滑らかに動きます。クラウド経由だともう少し遅くなりますのでその点は注意が必要です。
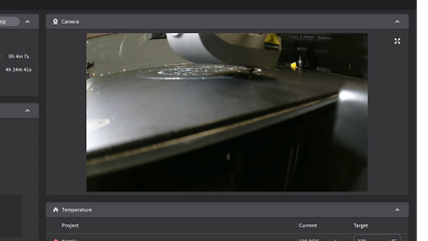
映像はYouTubeでご確認ください。
④ 低価格
4つ目は「低価格」な点です。
価格はおよそ3,000円から5,000円あたりで購入することができます。これまで上げたメリットに価値を感じられる方であれば、低価格と感じられるのではないかなと思います。

カメラの取付け・セットアップ方法
① カメラの取り付け
カメラと取り付けビスが、1本入っていますのであらかじめ準備しておきます。

Creality K1の庫内の側面部に、ケーブルが格納されていますので、爪を解除してケーブルをフリーにしておきます。

カメラにケーブルのコネクターを接続します。向きがありますので、コネクタのピンの位置を確認して接続します。

カメラを固定します。スライドして差し込む感じです。ビスで締めて位置を固定します。隙間があまりないので、とてもやりづらかったです。

少し余談ですが、3Dプリンターのメンテナンスでは六角ビスを落とすということがよくあります。そんな時は磁力を付与するツールを使うと、六角レンチにビスがくっついてくれるのでおすすめです↓
また六角レンチは、サイズごとに色分けされている「ベッセル」が使いやすくて、おすすめです↓
こんな感じで取り付けられていれば、完了です。

② セットアップ
3Dプリンターに電源を入れ、「歯車マーク」をタップします。「カメラタブ」が表示されていれば認識されています。
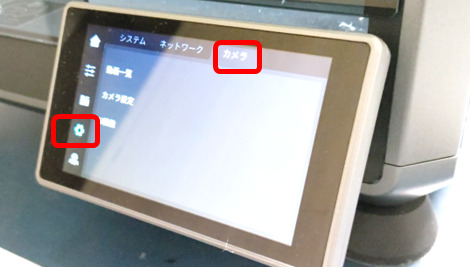
もしファームウェアのバージョンアップを行っていない場合は、作業をしておきましょう。バージョンアップはWi-Fi経由で行う方法とUSBメモリを使う方法があります。環境によって選択しましょう。
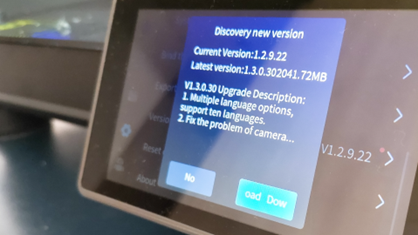
↓ファームウェアのバージョンアップ方法を解説しています。
関連記事:【Creality K1】エラーコードなどのトラブル・不具合・症状 を洗い出し!
Creality Printで映像・タイムラプスを見る方法
まずはCreality Printというスライサーソフトを起動して、「デバイス(DEVICE)」タブをクリックします。
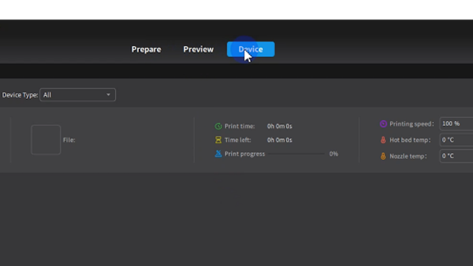
すると同じネットワークにあるCreality K1が表示されますので、「Ditail」ボタンをクリックします。
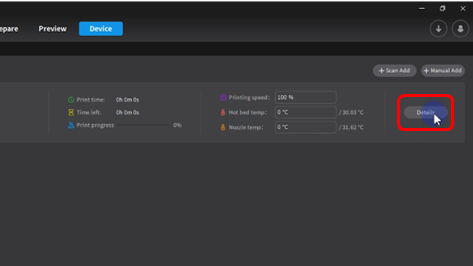
右上に現在の状況が表示されますので、ここでプリント状況を確認します。
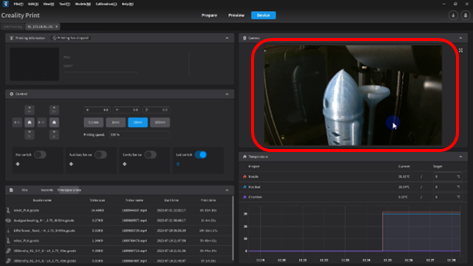
続いて画面左下の「Timelapse Video」タブをクリックします。すると過去にプリントされたデータが一覧で表示されますのでエクスポートしたいデータをクリックします。「エクスポート」ボタンをクリックします。
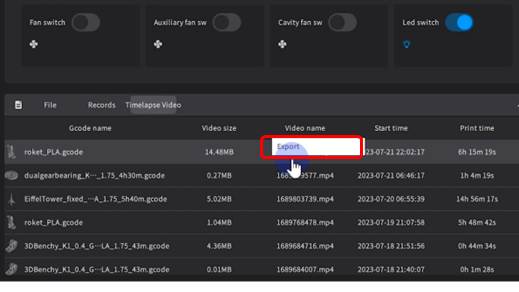
保存したいフォルダを表示し、「保存」ボタンをクリックします。完了するまでしばらく待ちます。
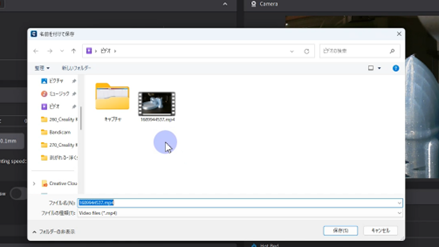
エクスポートが完了したら保存した動画ファイルを確認します。問題なく表示されることを確認します。
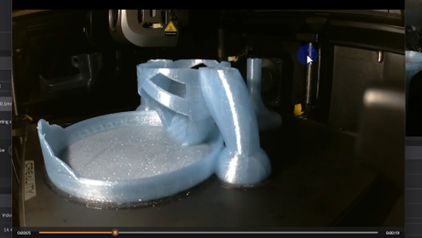
Creality Cloudで映像・タイムラプスを見る方法
スマートフォンで見たい場合は、Creality Cloudを使うと便利です。利用するにはCrealityアカウントを作り、アプリを入れる必要があります。
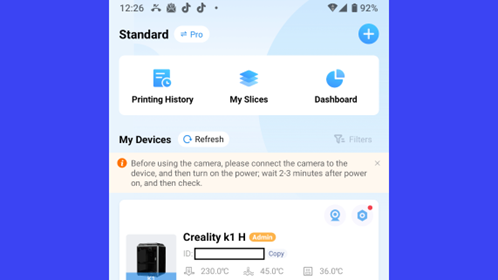
画面下の「Workbench」をタップするとCreality K1が表示されますので、それをタップします。
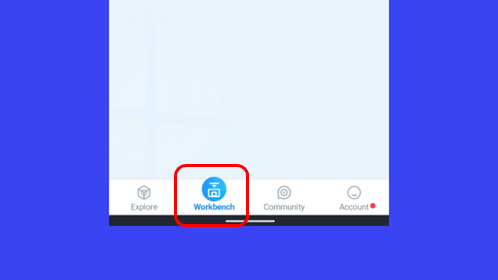
するとこんな感じで映像を確認することができます。外から見る場合は回線容量を消費する場合がありますのでご注意ください。
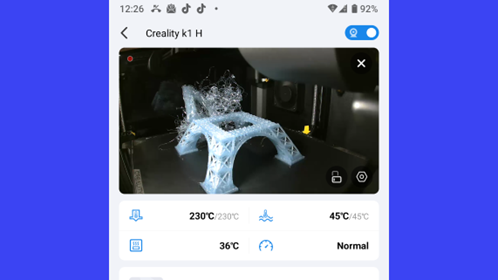
一つ前の画面に戻り「Printing History」をタップします。
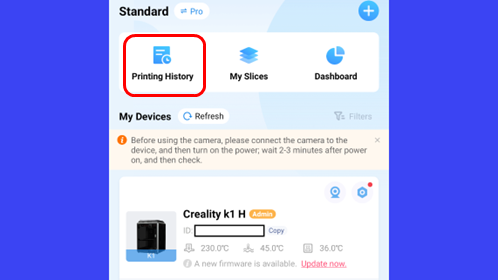
「TimeLapse」をタップします。ダウンロードしたい映像をタップします。
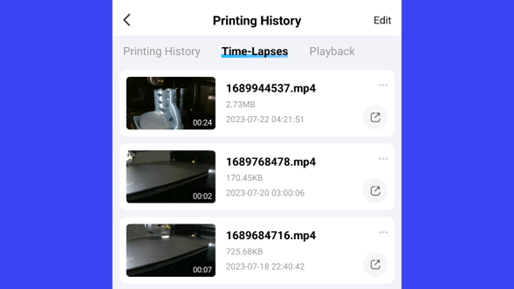
セーブ2アルバムボタンをタップすればタイムラプス動画をダウンロードすることができます。
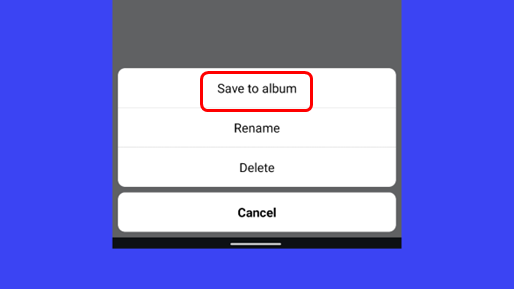
まとめ
それでは本動画をまとめていきたいと思います。本動画では以下の内容を説明いたしました。
① 3Dプリンターにカメラは必要なのか
これまでは、カメラの映像を見て失敗していないかの確認程度に留まっていましたが、今後は、AI機能やタイムラプス機能で利用価値が広がる
② Creality K1でカメラを使うメリット4選
AIやタイムラプスという現在ならではの機能が追加されました。また、ある程度の映像品質が良く、低価格という内容をお伝えいたしました。
③ カメラの取り付け・セットアップ方法
コネクタを接続し、ビスで取り付ければセットアップは完了しますのでとても簡単に行うことができます。
④ Creality Printで映像やタイムラプスを見る方法
Creality Printというスライサーソフトや、Creality Cloudというアプリケーションを使うことで映像を見たり、タイムラプス動画をダウンロードできるという内容を解説いたしました。
⑤ Creality Cloudで映像やタイムラプスを見る方法
スマートフォンで見たい場合はクリエリティークラウドを使うと便利です。利用するにはクリエリティアカウントを作り、アプリを入れる必要があります。これらの内容をまとめて解説しました。










