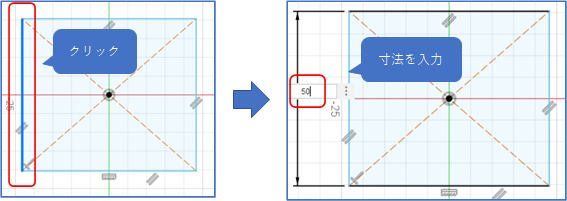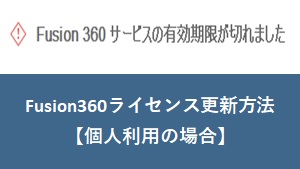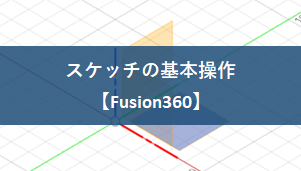この記事について
ここでは、Fuison360というCADソフトの「スケッチ機能」について説明しています。
- スケッチの基本操作
- スケッチに関する機能
基本操作
① 「ツールバー」から「スケッチを作成」アイコンをクリックする。
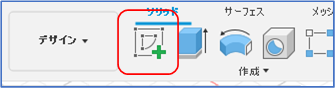
② スケッチしたい面を選択します。
※上からみたスケッチを書く場合は「底面」をクリックする。
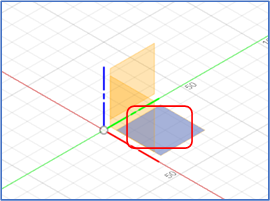
③ 上から見た視点に切り替わります。
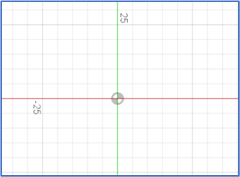
④ 「ツールバー」から描写したい図形を選択する。※今回は長方形を選択。

⑤ 開始したい座標をクリックし、数値を入力して「エンター」を押下します。
図形が出来たことを確認します。
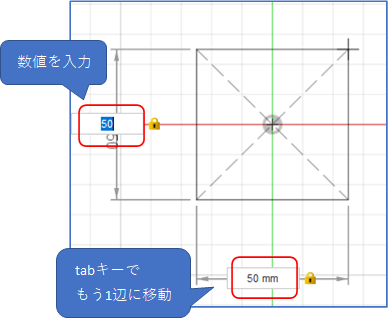
⑥ 「スケッチ終了」ボタンを押下します。
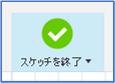
再度編集したい場合は?
スケッチ終了後に、「ブラウザ」内の「スケッチ」を右クリック→「スケッチを編集」をクリックします。

直線を描く
① 「線分」をクリックします。

② 開始点をクリックし、終了点をクリックします。
続けて直線を書く場合は、そのまま3点目をクリックします。
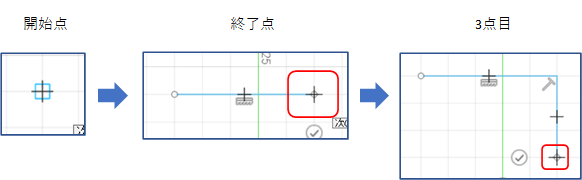
途中で止めたい場合は、「ESC」ボタンをクリックします。
直線から弧線を描く
① 「線分」をクリックします。

② 開始点をクリックし、終了点をクリックする際に、マウスを押しっぱなしにします。
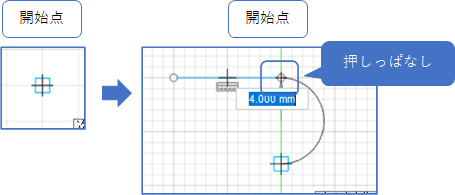
そのままマウスを動かすことで、弧線を描くことができます。
ゆるやかな線を描く
① スケッチ画面から「ツールバー」→「フィット点スプライン」をクリックします。

② 開始したい点をクリックし、2点目をクリックし、3点目をクリックすることでカーブしていきます。
エンターキーを押すことで決定できます。
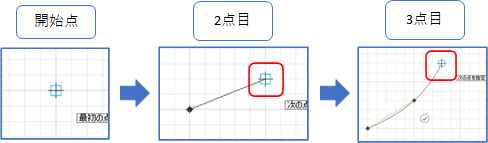
また決定後でも、白点をドラッグすると、カーブを修正できます。
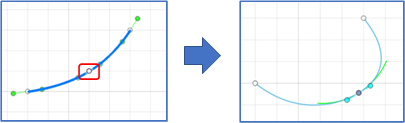
四角形を描く
長方形や正方形の作成方法は、下記の3通りあります。
2点指定の作成方法
① 「作成」ボタンをクリックします。
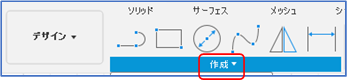
② 「長方形」→「2点指定の長方形」をクリックします。
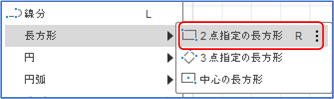
③ 開始点をクリックし、終了点をクリックします。
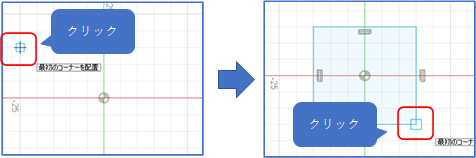
開始点クリック後に、「数値」を入力することで寸法を入れることもできます。
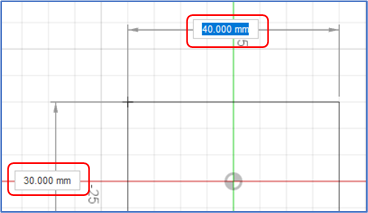
3点指定の作成方法
① 「作成」ボタンをクリックします。
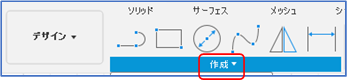
② 「長方形」→「3点指定の長方形」をクリックします。
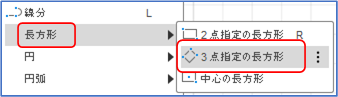
③ 開始点をクリック→第二地点をクリック→終了点をクリックします。
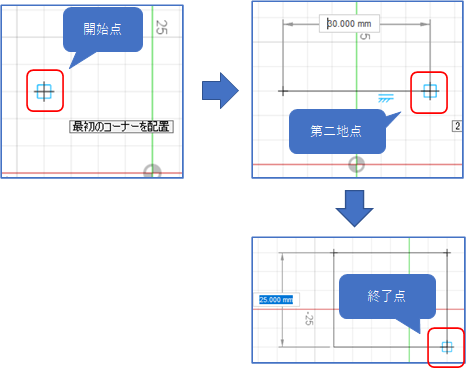
中心を指定する作成方法
① 「作成」ボタンをクリックします。
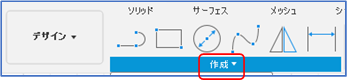
② 「長方形」→「中心の長方形」をクリックします。
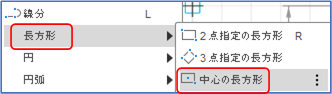
③ 四角形の中心点をクリック→終了点をクリックします。
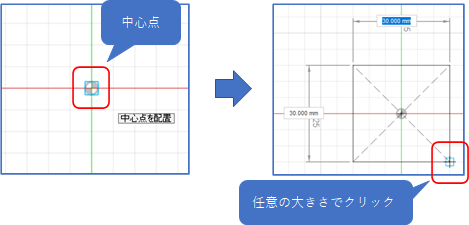
正多角形を描く(五角形や六角形)
① 「作成」ボタンをクリックします。
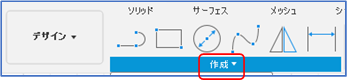
② 「長方形」→「3点指定の長方形」をクリックします。
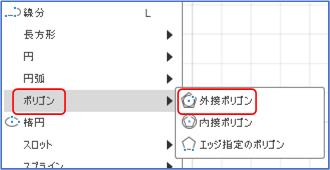
③ 中心点でクリック→中心点からの数値を入力→TABキーを押し、角の数を入力します。
エンターキーを押下し決定します。
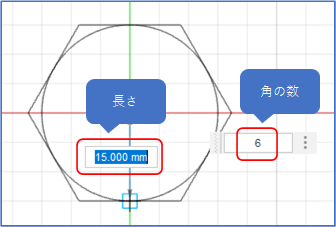
円を描く
円の作成方法は、下記の5通りあります。
中心と直径で指定した円
・中心点を指定して円を描く方法です。
① 「作成」ボタンをクリックします。
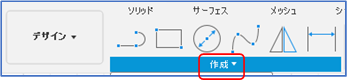
② 「円」→「中心と直径で指定した円」をクリックします。
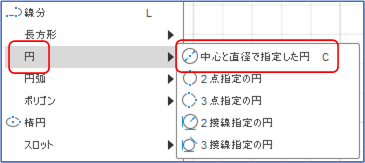
③ 円を描きたい中心点をクリック→任意の大きさの場所でクリックします。
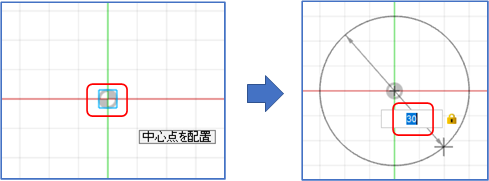
2点指定の円
・開始点と終了点の2点を指定して、円を描く方法です。
① 「作成」ボタンをクリックします。
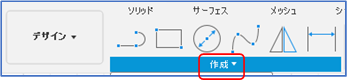
② 「円」→「2点指定の円」をクリックします。
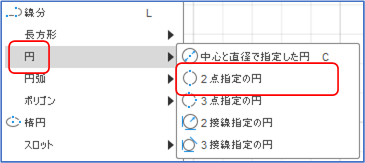
③ 開始点をクリック→終了点をクリックします。
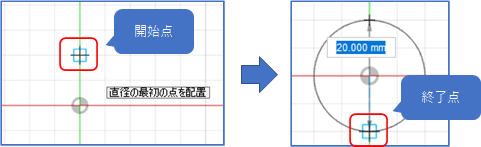
3点指定の円
・3点を指定して、円を描く方法です。
① 「作成」ボタンをクリックします。
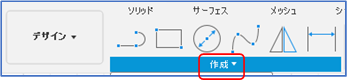
② 「円」→「3点指定の円」をクリックします。
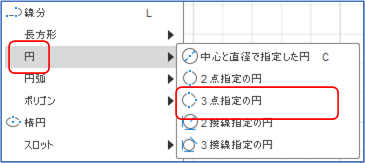
③ 「1点目」→「2点目」→「3点目」をそれぞれクリックして円を造ります。
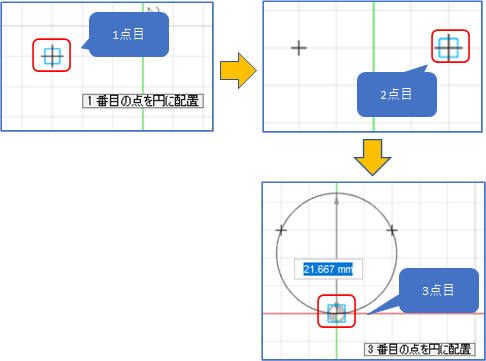
2接線指定の円
・2つの線を指定することで、そこに収まる円を作成します。
① 「作成」ボタンをクリックします。
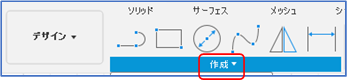
② 「円」→「2接線指定の円」をクリックします。
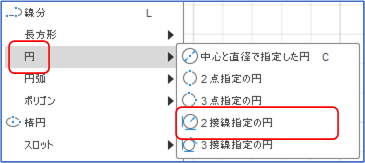
③ 2本の線をそれぞれクリック→それに収まる円が生成されます。
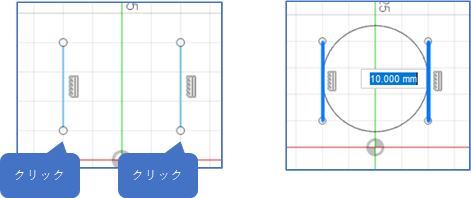
3接線指定の円
・3つの線を指定することで、そこに収まる円を作成します。
① 「作成」ボタンをクリックします。
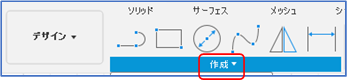
② 「円」→「3接線指定の円」をクリックします。
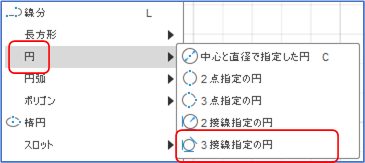
③ 3本の線をそれぞれクリック→それに収まる円が生成されます。
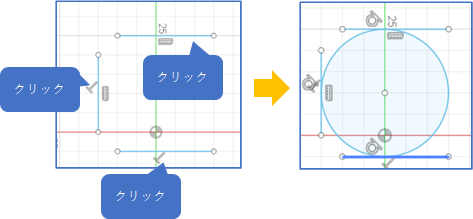
寸法を入力する
① 「作成」ボタンをクリックします。
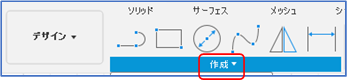
② 「スケッチ寸法」をクリックします。
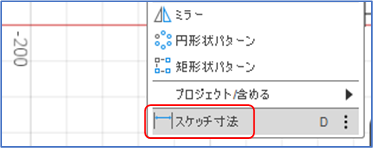
③ 寸法を入れたい辺をクリックし、エンターキーを押下します。