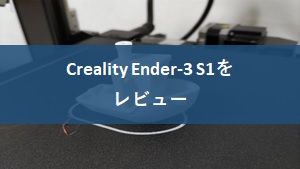Ender-3のノズル交換で、こんなお悩みはないでしょうか?
・ どんな工具が必要?
・ 交換後のキャリブレーション(調整のやり方)が不安。
上記のような疑問を解消しておりますので、ぜひ参考にしてください。
私自身は、3Dプリンターのメンテナンス・修理・サポートを職業としていますので、その経験も参考になれば幸いです。
今回行うこと
お使いの機種が違っても、流れは似ていますので参考になるかと思います。
以下のように、0.4mmノズルから0.25mmノズルに交換します。
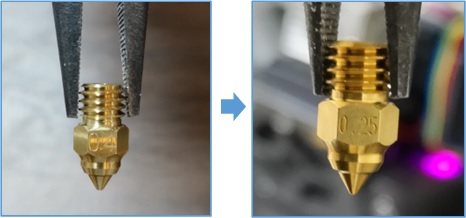
ちなみにノズルは「Ender-3 S1」の国内代理店をしているサンステラさんで購入しました。安心して購入されたい方はこちらがおすすめです。→ サンステラモールへ
ノズル径を小さくすることで「造形線を細かくし、なめらかに見せる」効果があります。外観がとても良くなりますので、必要があれば交換することをおすすめします。
また、良いことばかりではなく、デメリットも知っておく必要があります。気になる方は0.2mmノズルの特徴をまとめています。→ 0.2mmノズルを実際に使ってみた結果
他のCreality製品のノズル交換について
関連記事:Ender-3 V3 SEのノズル交換
準備しておく工具
① 六角レンチ(必須)
六角ビスを取り外しする際に使用します。
また六角レンチを選ぶポイントを詳しく知りたい方は、こちらもご覧ください→ 【おすすめ】六角レンチの選び方
② スパナ/めがねレンチ(必須)
ノズルを着脱するために使用します。
3Dプリンターの機種によって、サイズが異なりますので確認が必要です。ちなみに「Ender-3 S1」の場合は6mmのレンチを準備しておきましょう。
③ モンキーレンチ(必須)
ヒーターブロックを固定するために使います。
レンチが大きすぎると、他の部品に接触してしまうので、注意しましょう。ちなみにEnder-3 S1のヒーターブロックの幅が23mmほどありますので、それを挟めるくらいのレンチがあると良いです。

④ ノズルクリーニングワイヤー(あると良い)
ノズルを掃除するために使用します。
Ender-3 S1プリンターには、0.3mmのクリーニングワイヤーが付属しています。0.2mm径のノズルを掃除する場合は、サイズが合いませんので準備が必要です。

⑤ ピンセット(あると良い)
ヒーターブロックカバーを外すために使用します。
本記事の手順では、ヒーターに温度を入れた状態で作業しますので、ピンセットがあると作業がしやすいです。

⑥ シックネスゲージ(あると良い)
ノズルとテーブルの高さ調整に使います。
普通紙で代用することが可能ですが、紙だとブレてしまうことがあるので、安定して調整したい場合はシックネスゲージを使うのをおすすめします。

ノズル交換方法
1.フィラメントを引き抜く
①「コントロール」→「温度」→「ノズル温度」を240℃にします。
※ABSの場合の温度です。

② フィラメントを一度押し出してから、引き抜きます。
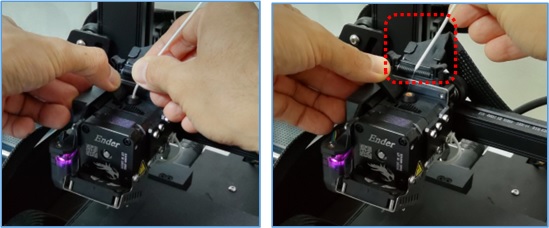
③ 引き抜いたフィラメントは、次回使う時のために、ニッパーでカットしておきます。

2.ノズルを掃除する
① 「準備」→「軸移動」→「Z軸移動」を選択します。
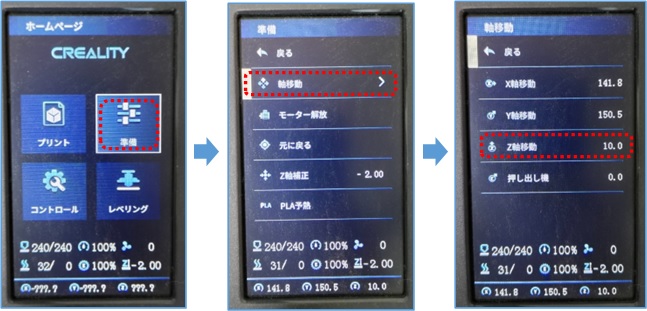
② 「Z軸移動」を220にします。するとエクストルーダーのZ軸が移動します。
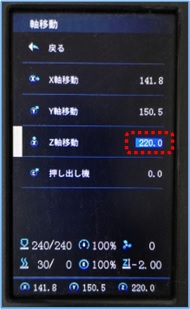
↑作業のしやすい高さに移動できれば大丈夫です。
③ 付属のクリーニングツールを使って、ノズルを掃除しましょう。

3.温度を下げる
今回は100℃に設定しましたが、熱すぎる場合は50℃~70℃でも問題ありません。
①
1.「コントロール」→「温度」→「ノズル温度」を選択します。
2.ダイヤルを回し、240℃から100℃へ変更します。

4.Z軸の高さを変える
①
1.「準備」→「軸移動」→「Z軸移動」を選択します。
2.「50」に変更します。
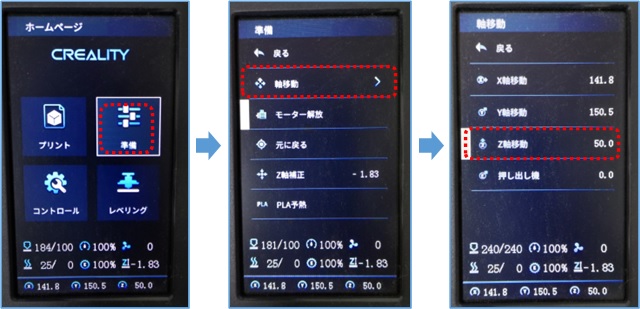
5.ノズルの付け替え
※ ここからは、ホットエンドを触っていきます。ヒーター温度を100℃にしていますので、やけどに十分注意しましょう。(作業にあたっては自己責任でお願いします。)
① 六角レンチを使って、4点のビスを取り外します。

② ホットエンドが丸ごと外れますので、フラットケーブルに注意しつつ「上下をひっくり返して」テーブルに置きます。

③ ピンセットを使って、シリコン製のヒーターカバーを取り外します。

④
1.モンキーレンチを使って、ヒーターブロックを挟みます。
2.スパナを使って、ノズルを挟みます。

⑤ スパナを半時計まわし「ノズルを緩めて」いき、取り外します。

⑥ もともと取り付けられていた0.4mmの純正ノズルは、サイズの刻印がありません。そのため、間違わないように分かりやすく保管しておきましょう。

⑦ 今回は、0.25mmノズルを取り付けていきます。

⑧ ノズルを「時計まわし」で、取り付けます。
手でやったほうが、取り付けやすいのですが、高温のため注意しましょう。

⑨ モンキーレンチとスパナを使って、さらに締めつけます。
※締めすぎると、ねじ切ってしまう事がありますので、力加減には注意しましょう。

⑩ ピンセットを使って、シリコンカバーを取り付けます。

⑪ ビス4点を取り付け、六角レンチで締めます。

6.Z軸のキャリブレーション
①
1.「コントロール」→「工場出荷時状態にリストア」を実行します。
2.英字になりますので、「Back」を選択します。
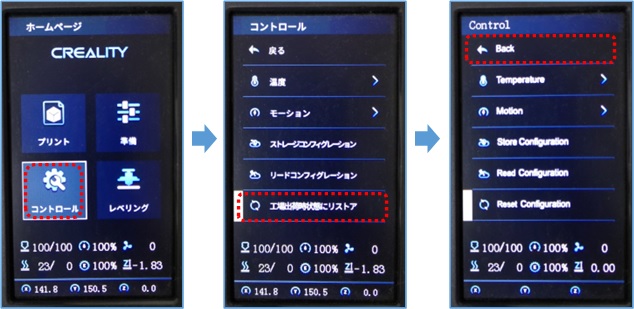
②
1.「Prepare」→「Language selection」を実行します。
2.日本語に変わります。
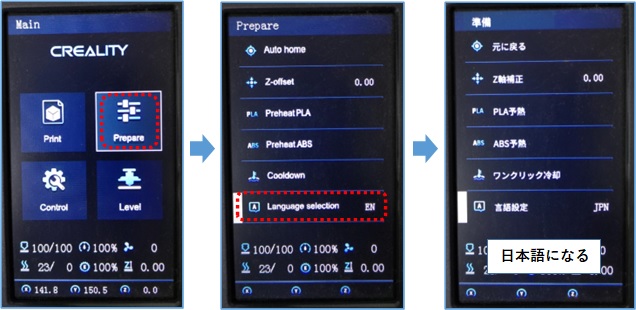
③ 「元に戻る」を選択し、ホットエンドがホームポジションに戻ったことを確認します。
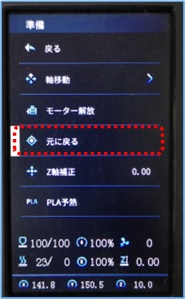
④
1.「軸移動」→「Z軸移動」を選択し、数値を「0」にします。
2.「戻る」を選択します。
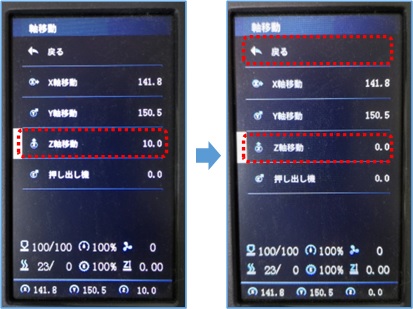
⑤ 「Z軸補正」を選択しておきます。
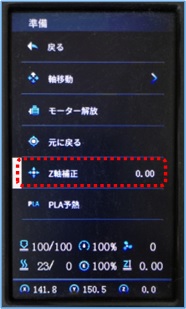
⑥
1.用紙をノズルとテーブルの間に入れます。
2.パネルのダイアルをまわし「用紙がノズルに触れているかいないか」のところまでZ軸の高さを調整します。

↑感覚の作業になります。迷う場合は「ゆるめに調整」しましょう。
用紙だとブレて調整しにくい場合は、シックネスゲージを使うことをおすすめします。↓
7.平面調整
①
1.「モーター開放」を選択します。
2.するとエクストルーダーとテーブルを手で動かせるようになります。

②
1.エクストルーダーとテーブルを「左手前」にもってきます。
2.紙を挿入し「用紙がノズルに少し触れている」程度になっているかを確認します。

もしキツすぎる場合は、テーブル下にあるダイアルを「時計まわし」すると、緩くすることができます。また緩すぎる(スカスカ)の場合は、「反時計まわし」にすると、キツくすることができます。

③ 残りの3隅で、同様の調整を行います。

④ これを「2周~3周」行います。
8.オートレベリング調整
①
1.「レベリング」を選択します。
2.すると自動的に動作しますので、暫く待ちます。

9.フィラメントを挿入する
①
1.「コントロール」→「温度」→「ノズル温度」を選択します。
2.温度を240℃に変更します。
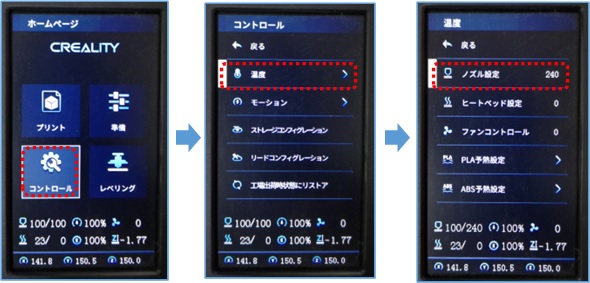
② 温度に達したら、フィラメントを挿入し、ノズルから排出されることを確認します。
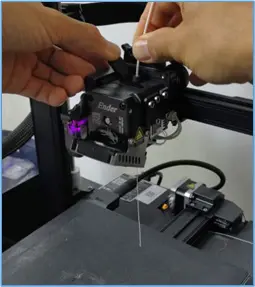
10.テストプリント
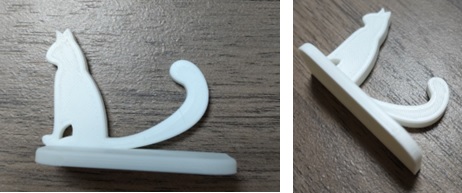
今回は、0.4mmから0.25mmノズルに変更しましたので、それに伴って、Creality Slicerのパラメータ値を調整する必要があります。
今回のまとめ・補足
| 詳細 | |
| ① | 必要な工具は、予め準備しておくこと。 |
| ② | ノズル取り外し時は、温度を上げた方が作業しやすい。 ※温度を入れないと、樹脂のこびりつきが原因で、ノズルが回せない場合がある。 ※やけどには十分注意し、自己責任でお願いします。 |
| ③ | 普通紙でレベリング調整しても良いが、シックネスゲージを使ったほうが安定する。 |
今回使用した3Dプリンターについて
この機種は、多くの機能が搭載されていることに加えて、同梱されているスライサーソフトで、細かい調整をすることができます。
私は、企業向けのプリンターを取り扱っていますが「家庭向け3Dプリンターでこれだけのことができるの?」とすごく驚きました。
↓セットアップレビューもしていますので、ご興味のある方はぜひご覧ください。
近年では、安価な3Dプリンターが販売されるようになってきました。 安いと言っても最新の機能が使えたり、精度も向上しているので驚かされる一方です。 そこで今回は、Creality Ender-3[…]