
リーズナブルな製品が多いので、初心者の方でも始めやすいメーカーです。
そこで今回は「Kobra 2 NEO」の特徴やセットアップ方法などをまとめました。
Anycubic Kobra 2 NEOについて
低価格ながら、最新の機能が搭載された3Dプリンターです。
動画で見る
本記事の内容は、動画でも見ることができます↓
Kobra 2 NEOの特徴・メリット【6選】
① 高い冷却力
まず1つ目は「高い冷却力」です。

近年は、質の良いプリントをするために、どのメーカーさんも冷却力をアップさせています。
もちろん高価格のプリンターであれば、冷却力が高いのは頷けます。ですがKobra 2 NEOのモデリングファンは、低価格帯の3Dプリンターの中でも、特に大きめです。

プリントヘッド部を分解するとこのようになっていて、モデリングファンは1つ搭載されています。風が抜ける道は2つに分かれてますね。

② オートレベリング・スマートZオフセット
2つ目は「オートレベリング・スマートZオフセット」機能です。
LeviQ2.0というオートレベリング機能が搭載されていて、テーブルに歪みがないかを測定します。その結果をもとに補正を行ってくれます。

↓の画像ように、プラットフォーム接触せずに測定します。この価格帯で、非接触はあまりないんじゃないかなと思います。
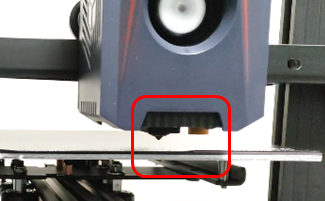
ちなみに、この黄色いパーツが、高さを見てくれているセンサーです。

試しに、このパーツのケーブルを抜いてレベリング動作をさせてみたら、ノズルがテーブルに刺さりかけたので緊急停をさせました。そんな感じで、このパーツはとても重要みたいです。
またZオフセットは、テーブル奥にある↓このようなスイッチにノズルを押し当て、測定を行っています。

白い四角の方は、ノズルを掃除する場所です。ノズルを綺麗にしてから、丸い方で測定をするという流れです。
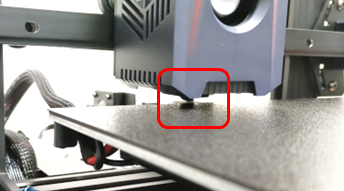
レベリング調整の操作方法はとても簡単で、パネルで「Auto Level」を選択するだけで、全て自動で調整してくれます。
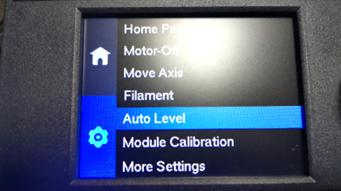
また、後半でも解説しますが、フレームに関してはあまり頑丈とは言えなさそうです。しかし、このような優秀なオートレベリング機能・スマートZオフセットがあるおかげで、多少のハードウェア的な歪みが起きても、精度の高いプリントができそうです。
③ プリントスピード
3つ目は「最大250mm/sの速度でプリントができる」点です。
ただ、Anycubicのスライサーソフトで確認した数値は「速度が150mm/sで、加速度は2000mm/s2」となっていました。

数値が控えめだったのでちょっと残念ですが、それでも3DBenchyを「約30分」でプリントすることができます。

昔のプリンターでは、1時間30分ぐらいかかっていたので、買い換える方は、いい感じにスペックアップできると思います。
④ 操作パネル
4つ目は「シンプルな操作パネル」です。
皆さんはパネルの好みはありますか? 個人的にはタッチパネルよりも、こちらのダイヤル式の方が好きだったりします。

タッチパネルは、感度が良ければいいのですが、うまく反応してくれないと、もどかしくなります。一方、ダイヤル式は操作方法やメニューの場所を覚えてしまえば、素早く操作することができるので何気におすすめです。
⑤ 自動ロード・アンロード
また、それ以外の機能には「自動ロードアンロード機能」があります。
フィラメントを差し込んだ後、操作すると、自動でフィラメントを送り出してくれます。取り出す時も、自動で行うことができます。

⑥ フレキシブルプレート
また、ビルドプレートは最近主流の「フレキシブルタイプ」になっています。
表面はザラっとしていて、曲げられるので簡単に造形物を剥がすことができます。何気に便利です。
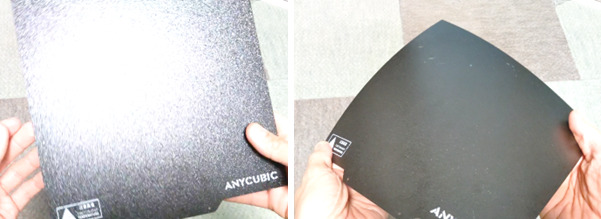
注意しておきたい点・デメリット【3選】
① 騒音量
1つ目は「動作時の騒音量」についてです。
高速3Dプリンターは、動作音が問題になりやすいですが、Kobra 2 NEOはどうでしょうか?
独自に計測したところ「68dB(デシベル)から71dB」でした。やや大きめかなという感じでした。

音量の原因は、高い冷却力のファンです。ですが、もっと速い3Dプリンターは、これよりも音量は大きくなります。この辺りは環境次第なので、ケースバイケースで考えていく必要があります。

② 設置スペース
1つ目は「設置スペース」についてです。
フィラメントは、本体の横に設置します。横幅を取りますので、あらかじめスペースを確認しておいた方がいいです。

また、テーブルはこのように前後に動きます。本体をはみ出しますので、前後のスペースも確認しておきましょう。

③ 組み立て作業
3つ目は「組み立て作業」についてです。
コネクターが1つ余ったり、フラットケーブルの引き回し、タイラップを使う場面があるなど、初めての方はちょっと悩むかもしれません。

この後にセットアップ方法もご紹介していますので、参考にしてみてください。
プリントしてみた結果
まずは3D Benchyをプリントしました。表面の荒れ具合も、特に問題なさそうです。MicroSD内のデータは、30分くらいでプリントすることができました。

こちらも付属のデータです。いい感じにプリントできています。

今回これらは、シルクフィラメントを使っていますので、光沢感が強く出ています。
続いては、ゴム質のフィラメントを使ってプリントしました。

TPU95Aというゴム質フィラメントで、やや固めの樹脂になります。糸引きが起きやすいですが、シンプルな形状であれば問題なさそうです。
薄いモデルをプリントしてみました。ラインが分離してしまった部分もありますが、およそ均等にプリントされていました。結構いい感じでレベリング調整が効いていると思います。

開梱・セットアップ
固定するのに使われているタイラップをカットします。

シャーシにフレームを乗せ、底面から2カ所ネジ留めします。写真では床でやっていますが、机の上に乗せてネジ止めした方がやりやすいです。

エクストルーダーを画面のようにセットし、ネジ4本で留めていきます。

操作パネルを、ネジで留めます。ケーブルも接続します。

フィラメントホルダーを取り付けます。

フラットケーブルをエクストルーダーに差し込み、保護カバーを取り付けます。

Z軸モーターのケーブルコネクターを接続します。この辺りのケーブルが、ごちゃごちゃしていてやや分かりにくいです。

細長い1ピンのコネクターを接続します。

最終的にEと書かれたコネクターが、1つ余る形になりました。問題なく動作しているので大丈夫なんだと思いますが、もし分かる方がいらしたら教えてください。

フラットケーブルに、チューブガイドを3つ取り付けていきます。等間隔になるように位置を調整します。

適度な「あそび」ができるようにしておきます。

フラットケーブルをタイラップで留めます。タイラップで一度止めてしまうと動かせないので、あらかじめおよその位置を決めておきます。

続いて、テーブルを手で動かしてみて、グラつくようであれば、スパナを使って締めていきます。締めた場合は、グラつきやレールの動きを再確認します。

Z軸モーターを、手で回してエクストルーダーの位置を高くします。

エクストルーダーがぐらつくかを確認します。グラつく場合は、スパナで六角形のボルトを締めます。

締めすぎるとプリントヘッドの動きが悪くなるので、ちょうど良いくらいにします。
電源ケーブルを接続し、スイッチをオンにします。

設定から「Auto Level」を選択し、レベリング調整を行います。動画が終わるまでしばらく待ちます。完了画面が表示されればOKです。
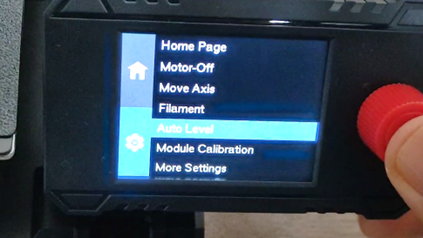
フィラメントをセットし、チューブに通します。

青いクリップを取り外して、テフロンチューブを抜き、フィラメントを差し込みます。

「Extrude」を選択し、ノズルからフィラメントが排出されればOKです。

ちなみに六角レンチを使えば、テンション具合を調整することができます。

こんな人におすすめ
① 3Dプリントを試してみたい方
これから始めたいと思う方は、どの機械を選べば良いか分からずに、不安に思うことが多いと思います。
簡単に調整ができて、低価格なプリンターなのでおすすめとなります。
② 高価なプリンターを買って後悔したくない方
3Dプリンターを買った後に、使わなくなるという方は少なくありません。そうするともったいないですよね。
まずは安価なプリンターで試すということは大切です。
③ 古くなって買い換えたい方
昔の3Dプリンターよりも、確実に機能は進歩しています。
簡単に調整ができる上に、品質や速度の向上が見込めるのでお勧めとなります。
④ プレゼント用
結構大物にはなってしまいますが、購入に踏み出せない人へのプレゼントにもいいと思います。







