
本製品は価格が安い分、マニュアルが分かりにくかったり、調整がやりにくいと言ったこともあります。
この記事では、そのようなお悩み解決ができればと思います。
Easythreed K7について
Easythreed K7は、23D x 17.5W x 27Hcmの小型3Dプリンターです。どちらかというとおもちゃに近い感覚で使える3Dプリンターです。
動画で見る
本ブログの内容は、動画で見ることもできます↓
1.【重要】必要な心構え
残念ながら現状はそうではありません。
そのため失敗で心が折れてしまったり、買ってしまったことを後悔することがあります。そこで私なりの心構えを2つほどご紹介させてください。

① 得意なことと不得意なことを理解する
どの3Dプリンターにも言えますが、機種ごとに得意なことと不得意なことがあります。たとえばこの機種で言うと、3、4cm各ほどの小さすぎるものや傾斜のある形状(オーバーハング)はすごく苦手です。

特徴を理解しておけば、「効率の悪い失敗」をしなくて済みます。
② 学ぶという考えが望ましい
簡単かつキレイにプリントしたいところでしょうが、3Dプリンターは失敗がつきものです。
そこで学ぶという考えがあれば、子供と一緒に成長することもできますし、ほかの人に教えれるようにもなります。

本記事では、失敗しにくいセットアップ例をご紹介しています。それでも何か起きてしまったときには、前向きに取り組みましょう。
2.特徴を理解しよう!メリットとデメリット
そうすればむしろメリット優位となります。

メリット
① 価格が安い
一般的な家庭向けプリンターでも3万~4万ほどしますが、この機種は10,000円~13,000円ほどの値段で購入することができます。
② 省スペース
いきなり大きい3Dプリンターを置くのは抵抗がある方も多いですが、とてもコンパクトなので置き場所にあまり悩む必要はありません。

③ FDM3Dプリンターというものを理解できる
高性能FDMプリンターと比較すると、もちろん機能や精度は劣りますし、手間もかかります。ところが仕組みに大きな違いはなく、FDM3Dプリンターの本質を理解することができます。

デメリット
① 初期セットアップが分かりにくい
マニュアルが日本語ではないため、最初からつまづきやすいです。そのためこの後にセットアップ方法をご紹介します。和訳したものも載せておきますので、参考にしてみてください。
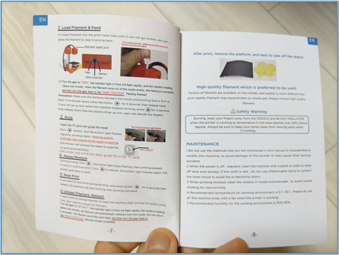
② フィラメント樹脂が限られる
材料はPLAフィラメントしか使うことができません。
ところが、PLAの種類は増えており、光沢感の強いシルクフィラメントやラメ入り、淡い色のパステルカラーなどがあります。
関連記事:作って売りたいに使えるおすすめフィラメント【ものづくり販売】
③ 苦手な形状がある
傾斜のある形状(オーバーハング)などのプリントには向いていません。

その場合はもっと上位の機種を使う必要があります。通常このような形状をキレイにプリントしようとすると、「精度の出るハードウェア構成」や「細かいところまで調整ができるスライサーソフト」が必要となります。
3.開梱、組み立て、セットアップ
マニュアルが日本語ではありませんでした。※この記事の後半で和訳したものをダウンロードできるようにしております。
スライサーソフト(EasyWare)のダウンロード
① https://www.easythreed.com/にアクセスします。
② 「サポート」→「ソフトウェア」をクリックします。
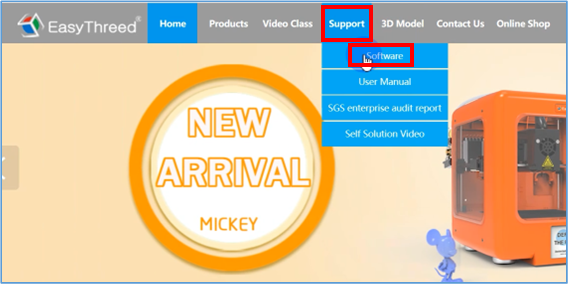
③ 「EasyWare K7」をクリックします。
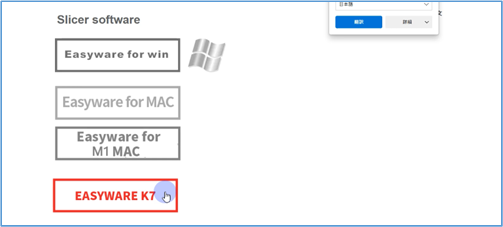
④ ダウンロードされたファイルを解凍します。「easyware.exe」を実行して、ソフトウェアを起動します。
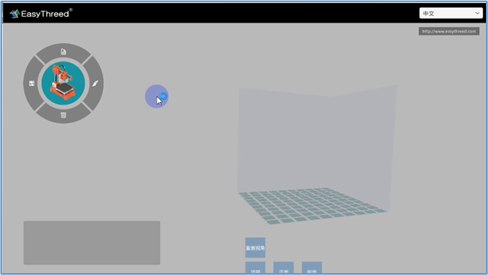
スライサーソフト(EasyWare)の使い方
① Easywareを起動したら右上の言語を「English」に変更します。
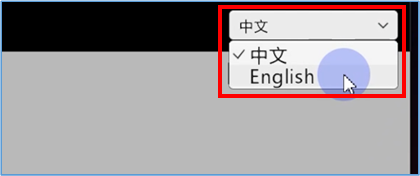
② モデルデータをドラック&ドロップします。
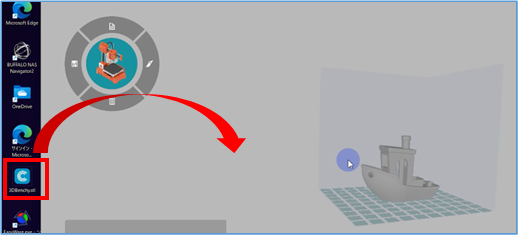
③ 「Slice」ボタンをクリックし、「Custom」をクリックします。
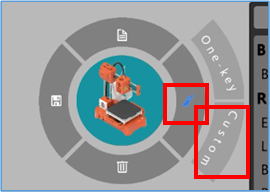
④ 「Adhersion」のプルダウンをクリックし、「Raft」から「Skirt」に変更します。
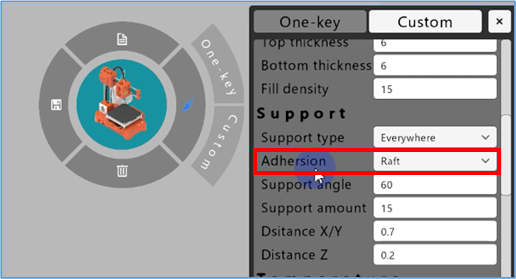
※ちなみにラフトを使わない理由として、このスライサーソフトだと「ラフトとモデルの1層目の距離の設定ができない」ので、底面の精度が落ちてしまうためです。
⑤ 「Start slicing」ボタンをクリックします。
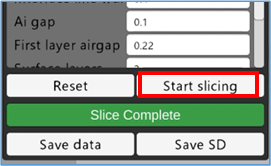
⑥ マイクロSDをリーダーにセットします。パソコンにUSB接続します。

⑦「Save SD」ボタンをクリックし、マイクロSDに「.gcode」ファイルが保存されたことを確認します。※マイクロSDのルートフォルダ(一番上の階層)に.gcodeファイルが保存されていないとプリントが実行されませんので注意しましょう。
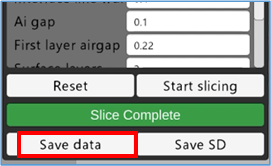
プリントジョブを実行する
① テーブルに糊を塗ります。※およそ3往復程度。

糊は、↓のシワなしピットがコスパが良いのでおすすめです。
関連記事:【3Dプリンター】おすすめのスティックのりはどれ?
② マイクロSDを3Dプリンターにセットし、「スタートボタン」を押せば、プリントが始まります。

ちなみにテーブルは水洗いしてよくふき取ることで、再度使うことができました。

注意事項・補足
① フィラメントホルダーについて
付属のフィラメントホルダーはとても小さいので、1kg巻き用はサイズが合いません。

フィラメントスタンドは別途あった方が良いと感じます。
② 日本語マニュアルについて
アプリで日本語化したマニュアルを↓からダウンロードできます。※和訳は正しくない可能性があるので参考程度でお願いします。
最後に

かなり低価格の3Dプリンターでも、使う目的や使い方によっては効果的な商品だと思います。
やや手間がかかったり、精度を出すのに悩むこともありますが、3Dプリンターを理解する手助けになるかと思います。
動画で見る
今回の内容を動画でもご覧になることができます↓








