
Mingda(ミンダ)社は中国に本社があり、世界各地へ3Dプリンター製品の提供をしています。
Migician X2は、FFF方式の3Dプリンターで、前機種は大人気のMigician Xがすでに販売されております。
本記事では、特徴やセットアップ方法をまとめましたので、購入前の参考になれば幸いです。
Magician X2について
詳しい特徴は、このあとご紹介しますが、ケーブルの引き回しや調整方法がとても簡単で、前機種よりもさらにまとまっている機械だと感じます。
価格帯は4万円台で購入できるので、最初の1台にも最適です。購入後の「アフターサービス」や「保守サポート」は、SK本舗さんで手厚く受けることができます。
また「初心者導入セット」というプランも販売されていますので、一通りそろえておきたい場合におすすめです。
1.注意が必要な点
① マニュアルが英語
付属のセットアップマニュアルは、日本語ではなく英語表記です。
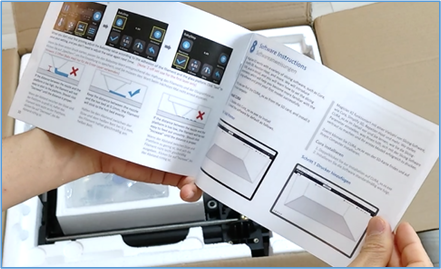
そのため英語が苦手かつ初心者の場合は、セットアップに苦戦するかもしれません。そこで、和訳したものをダウンロードできるようにしてありますので、よろしければ確認してみてください。※完全な翻訳ではないので、参考程度でお願いします。
セットアップ方法も本記事の後半で解説しています。
② サイズと重量が微増
Magician Xの本体サイズは「(WxLxH)415 x 460 x 546[mm]」でしたが、Magician X2は、「(WxLxH)430 x 460 x 546[mm]」となっており、やや幅が広がっています。

また重量はMagician Xが7.0Kgだったのに対し、Magician X2は7.4Kgになっています。
2.5つの優秀な点
① 組み立てがとても簡単!
後で詳しく解説しますが、機械の組み立ては、とても簡単です。
基本的に「メインシャーシ」と「ガントリー」と「エクストルーダー」を組み付ければ完了します。Magician Xのとても良い点ですね。
② フラットケーブルがスッキリした!
MagicianXのときよりも、フラットケーブルの引き回しがスッキリしています。組み立て時に配慮する必要はなくなりました。
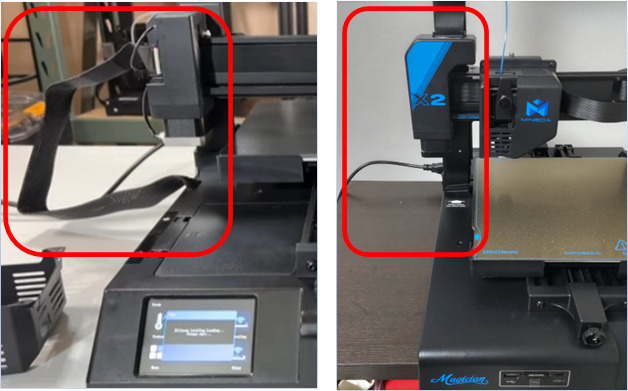
③ 紙・シックネスゲージでの調整が不要
初期セットアップをした限りでは、↑上の映像のように紙やシックネスゲージを使った手動調整をせずとも、自動レベリング調整だけでキレイにプリントすることができました。

一番面倒なところをやらなくて済むので初心者の方にはとても助かると思います。ですが、ハードウェアやフィラメントの状態次第では、手動での補正を適宜行う必要があるかもしれません。
④ フィラメントのロードが自動
個人的にうれしかったのは、フィラメントをセットするのが手動ではない点です。

エクストルーダーの挿入口に挿し、タッチパネルでロードボタンを押せば、自動で送り出してくれます。
⑤ 動作音が静か
プリント中の動作音が静かでした。
フィラメントの搬送部を冷やすのに「3つ」、プリント直後の造形品を冷やすのに「1つ」のファンを使っています。これは業務用3Dプリンターでも多い方ですが、それにも関わらず静音が保たれています。

また上記の5つ以外にも「停電時の再プリント機能」「フィラメント切れした際の自動停止」の機能も搭載しています。
3.同梱品の確認
① 同梱品一覧表

① クイックスタートガイド(SK本舗)
② セットアップの注意点(英語表記)
③ セットアップマニュアル(英語表記)
④ ガントリー
⑤ メインシャーシ
⑥ テスト用フィラメント
⑦ SDカード、六角レンチ、スパナ、ビス
⑧ エクストルーダー
⑨ フィラメントホルダー
⑩ 電源ケーブル
② クイックスタートガイドについて
SK本舗さんで購入すると、FFF方式の基礎がまとめられた冊子が付いてきます。普通に勉強になります。
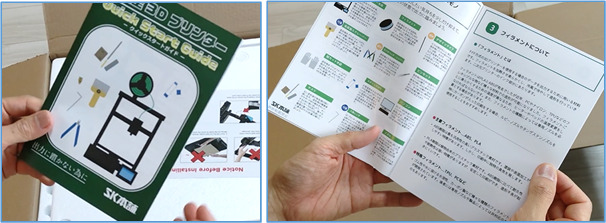
③ 電源ケーブルについて
付属の電源ケーブルのは「3Pプラグ」になっています↓

コンセントによっては差し込めませんので、必要に応じて2Pプラグに変換するものを用意しておきましょう。
④ フィラメント、ニッパーについて
フィラメントはテスト用のものしか付属していませんので、別途用意しておくと良いです。
また、フィラメントの先端をカットするニッパーも付属していませんので、用意しておきましょう。
4.超簡単!組み立て方法
① 「ガントリー」と「メインシャーシ」を組み付けます。

②「メインシャーシ」の底面部2か所にビス留めをします。

③ 「メインシャーシ」を起こし、左右2か所ずつにビス留めをします。

④ フィラメントホルダーを取り付けます。

⑤ Z軸モーターの束線コネクタを接続します。

⑥ Y軸モーターのフラットケーブルを接続します。

⑦ エクストルーダーを取り付けます。

⑧ 上から1つ、背面から1つをビス留めします。
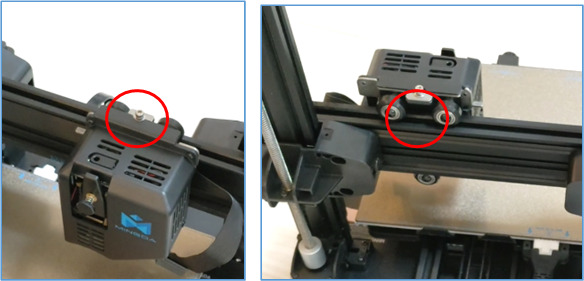
⑨ エクストルーダー部のフラットケーブルを接続します。組み立ては完了となります。

5.フィラメントセット~テストプリント
① ホルダーにフィラメントをセットします。

② フィラメントをエクストルーダーに挿入します。

③ ノズルを「予熱」しておきます。
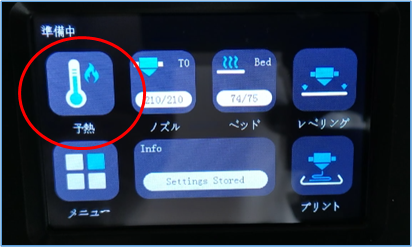
④ 「押出」で「増え」ボタンを何度か押します。※日本語が少しおかしいですが、「増え」というのは「ロード」のことです。
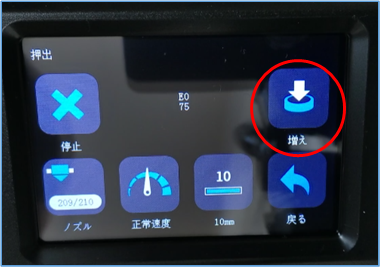
⑤ ノズルからフィラメントが排出されることを確認します。

ノズルはとても高温なので、ピンセットを用意しておくことをおすすめします。
⑥ パネルの「レベリング」をタッチすると、オートレベリングが始まります。

⑦ レベリングが終わったら、付属のSDカードをフロント部に挿入します。タッチパネルのプリントからRabbitのデータを実行します。
⑧ プリントが正常に完了することを確認します。

6.スライサーソフトについて
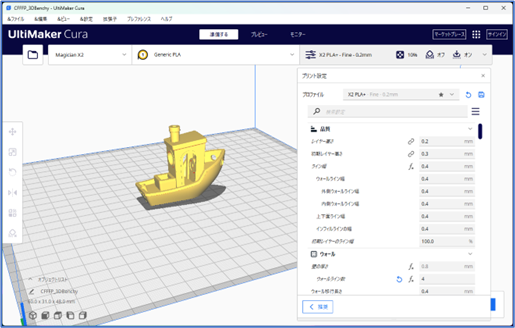
本製品に同梱していたSDカード内に、Curaのパラメーターが入っていましたので、それを使うことをおすすめします。
Curaは、細かい調整ができるスライサーソフトなので、特に問題にはならないかと思います。
7.保守・保証サービス店について
① SK本舗
販売のみならず、サポートサービスを展開している国内販売店です。
② サンステラ
こちらも販売のみならず、サポートサービスを展開している国内販売店です。
8.まとめ
MagicianX2は調整が簡単で、機械的にとてもまとまっていて、初心者からベテランの方までしっかり使える製品です。
また今回はご紹介できませんでしたが、Curaのセットアップやパラメーターのインポート方法を別の記事でご紹介できればと思います。
9.動画で見る
本記事の内容を、動画でもご紹介しておりますので、よろしければ参考にしてください。










