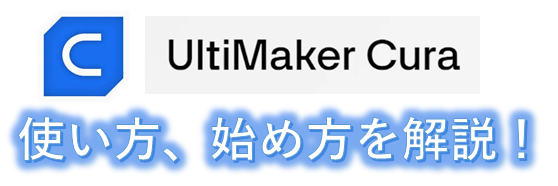
スライサーソフトには「3Dプリンターに付属しているもの」や「有料のもの」など、いろいろと種類があります。
そこで今回は、「Ultimaker Cura」というスライサーソフトの始め方についてまとめます。
動画でも見ることができます。
1.Curaを使う3つのメリット
① カスタマイズ項目が多い
まず1つ目はカスタマイズ項目が多い点です。
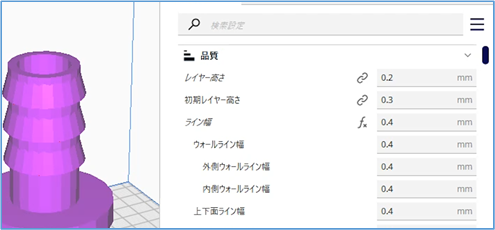
他のスライサーソフトと比べても調整項目が多いです。そのため、痒いところに手が届く感覚ですので、とても重宝します。
例えば、「ラフト感のラップ」という調整項目がありますが、ソフトによってはこの項目が無いことがあります。これが無いと仕上がりが悪くなったり、ラフトが取りにくくなるといった症状も起きます。
② 無料で使える
2つ目は無料で使えるという点です。
先ほどご紹介したように、たくさんの項目を調整できるにも関わらず無料で使うことができます。そのため、初心者からベテランの方までこれ一つで問題なく運用することができます。

③ 多くの製品に対応している
3つ目は多くの製品に対応している点です。
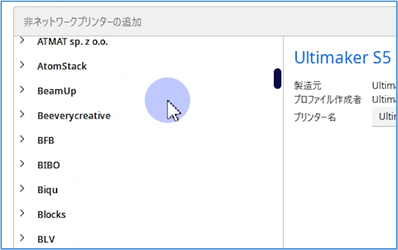
そのため一度覚えてしまえば、3Dプリンターを買い換えた時にも再度Curaを使えます。
2.Curaのダウンロード・インストール方法
Curaダウンロードサイトはこちらになります↓
① 「Download for free」ボタンをクリックします。
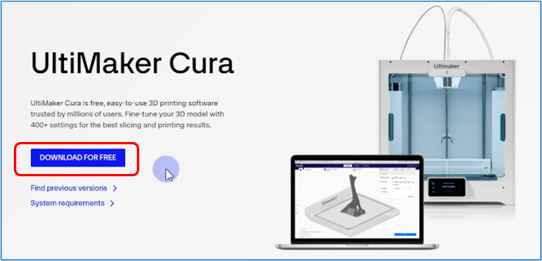
② 対応するOSをクリックします。※今回はWindows 64bitをダウンロードします。
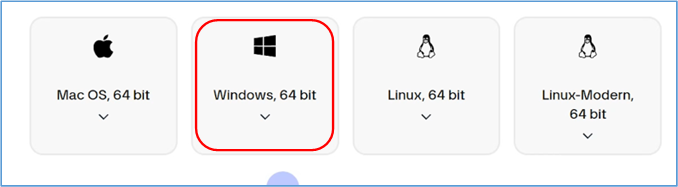
③ するとファイルがダウンロードされます。ファイルがダウンロードされたら実行します。
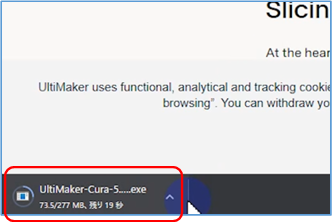
④ ウィザードが開始されますので、次へをクリックします。
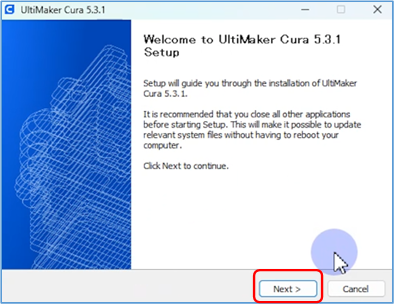
⑤ 「I Agree」をクリックします。インストールボタンをクリックします。※インストールが終わるまでしばらく待ちます。
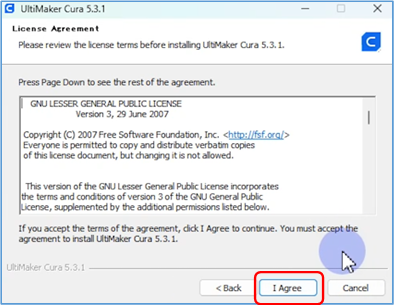
⑥ フィニッシュボタンをクリックします。すると、Curaが起動します。これでインストールは完了となります。
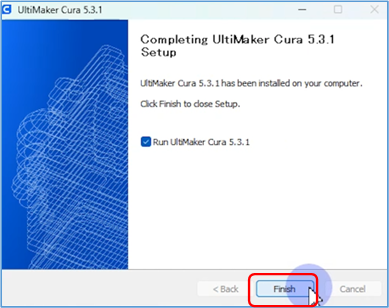
3.3Dプリンターの追加方法
① まずは「プリンターの追加」をクリックします。
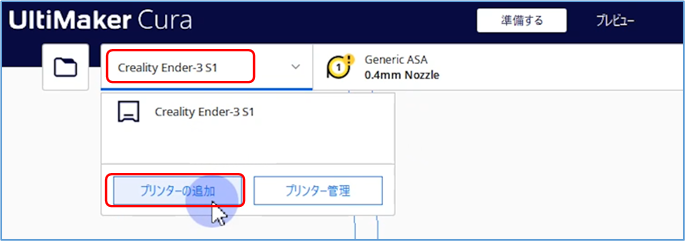
②「Ultimaker製プリンター」と「非Ultimakerプリンター」の2つのボタンが出てきますので、該当する方をクリックします。※今回は非Ultimakerプリンターをクリックします。
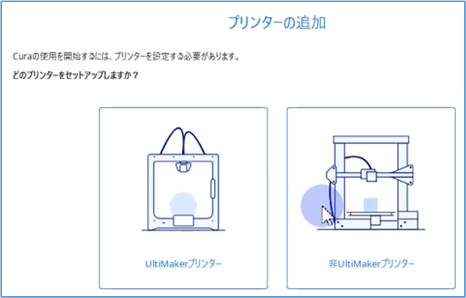
③ネットワークに対応している場合は、「更新」ボタンを押すことで表示されます。※今回は非ネットワークプリンターの追加をクリックします。
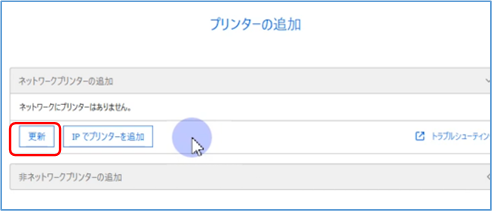
④使いの製品をこの中から選択します。もし該当するものがない場合は「カスタム」をクリックします。※今回は「カスタム」を選択します。
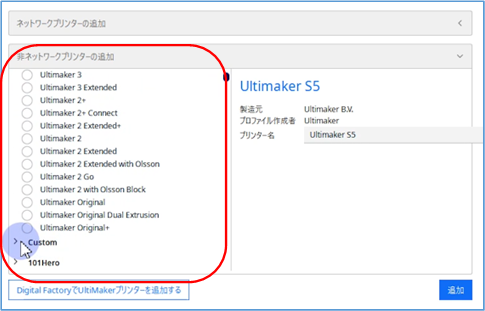
⑤プリンター名を編集します。今回は「Magician X2」を入力します。追加ボタンをクリックします。
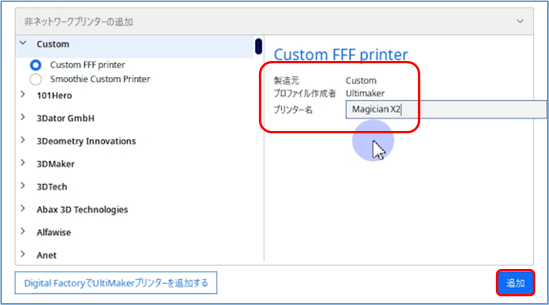
⑥「プリンター」タブのプリンター設定を行います。今回は、xの幅を230mm、奥行きを230mm、高さを260mmに変更します。テーブルの温度を上げられる製品の場合は「ヒーテッドベッド」のチェックを入れます。エクストルーダーが複数ある場合は、その数を選択します。
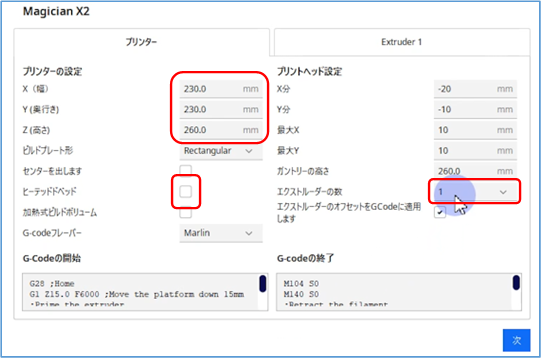
また、下にGコードの開始とGコードの終了があります。これをカスタマイズすることで個別の動作を追加することができます。
⑦「Extruder1」のタブをクリックします。必要に応じてノズルサイズの径を変更します。※今回は0.4mmのままです。適合する材料直径を2.85mmから1.75mmに変更します。ノズルの位置を微調整したい場合は、ノズルオフセットXやノズルオフセットYの値を変更していきます。次へボタンをクリックします。
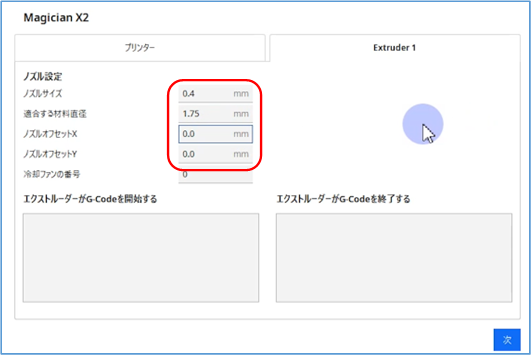
プリンターの設定は以上となります。
引き続き、モデルを開く方法を解説します。もし適当なモデルがない場合は、シンギバースなどでダウンロードすることができますので、試してみてください。
モデルを用意できたら、STLデータをCuraの画面上にドラッグアンドドロップします。
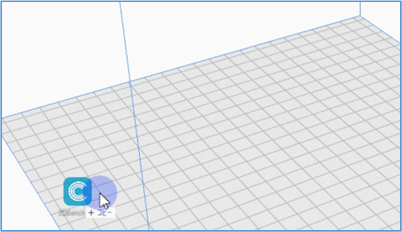
するとモデルが表示されます。
4.フィラメントの種類を選ぶ
①フィラメント名をクリックします。
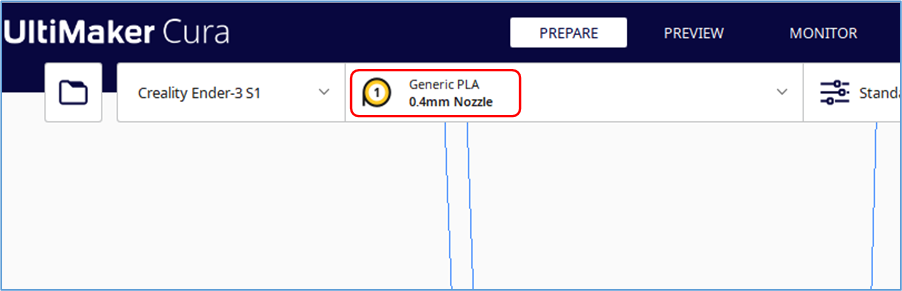
②「フィラメント」をクリックします。
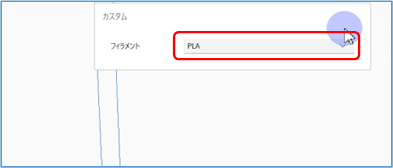
③ 各メーカーのフィラメントが表示されますので、該当する製品を選びます。
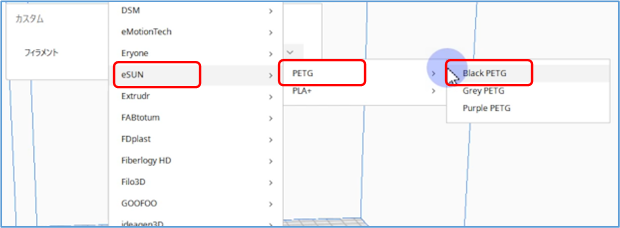
<もし選択したフィラメントの設定内容を確認したい場合>
その製品の詳細を確認したい場合は、下の方にある「フィラメントを管理する」をクリックします。
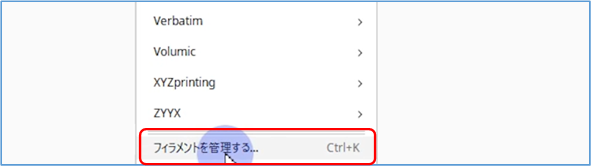
ここで該当する製品を選択し、「プリント設定」のタブをクリックします。
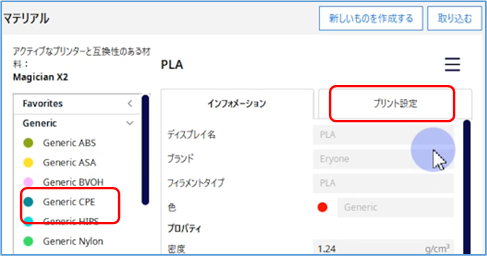
「ノズルの印刷温度」や「スタンバイ時の温度」「引き戻し設定」「オフセットの設定」を確認することができます。
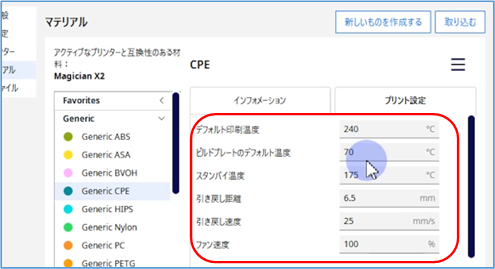
<もし新たにテンプレートを作りたい場合>
もし新しいテンプレートを作りたい場合は、右上にある3本線をクリックし、「複製」ボタンをクリックします。
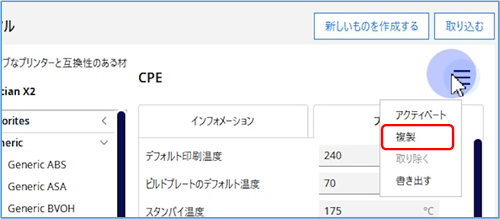
そうすると同じものがもう1つできますので、その値を変更します。
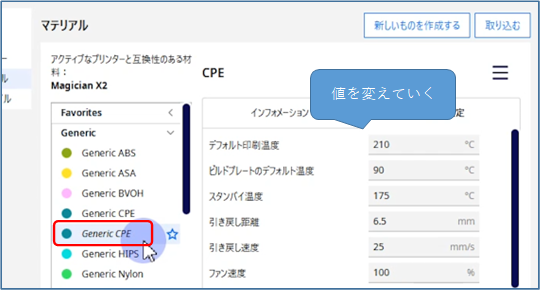
変更できたら、3本線をクリックし「アクティベート」をクリックします。
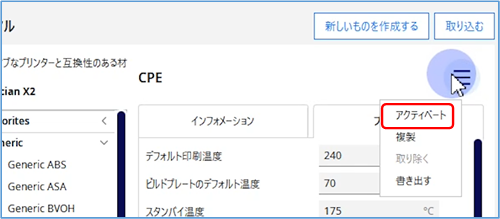
文字が斜体になれば、有効化されたことになります。
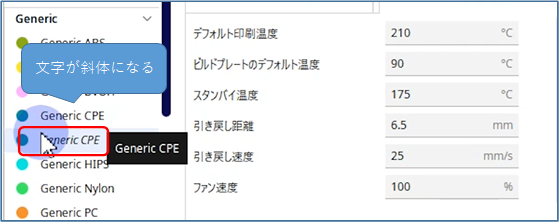
5.プリント条件を決めよう
①画面の右にあるボタンをクリックします。
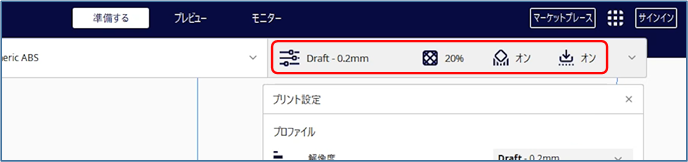
すると、表示方法が「推奨」と「カスタム」の2つが用意されています。カスタム表示をクリックすると、詳細な項目が表示されます。推奨表示をクリックすると、簡易的な表示に切り替わります。
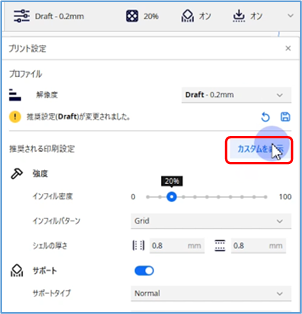
3本線をクリックすると「表示される項目の数」を変更できます。最初は「Basic」を選び、慣れてきたら「Advanced」などに変更していくと良いでしょう。全ての項目を見たい場合は「All」を選択します。
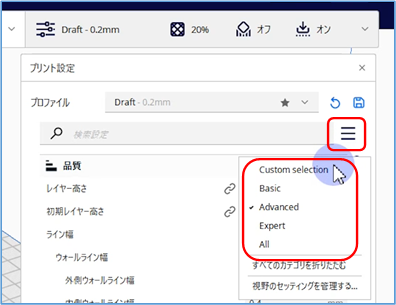
6.よく調整する項目
ここでは1例として、よく確認・変更する項目を3つほどピックアップします。
① レイヤーの高さ
まずはレイヤーの高さです。これで「一層あたりの厚み」を決めます。薄いほど表面を滑らかに仕上げることができます。多くは0.2mmが初期値として設定されています。
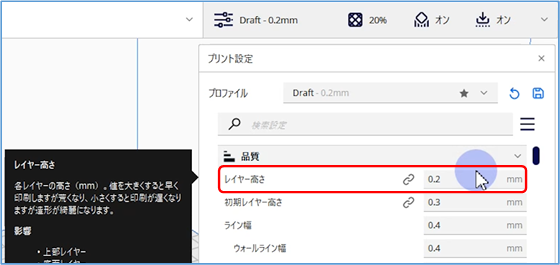
関連記事:積層ピッチ(レイヤーの高さ)、ノズル径(ノズルサイズ)とは?
② サポート
2つ目はサポートです。宙に浮いてしまう形状に対して「仮の土台を作る機能」です。モデルの形状によってサポートが必要か不要かを判断して設定します。サポート開始にチェックを入れると、サポートの機能が表示されます。
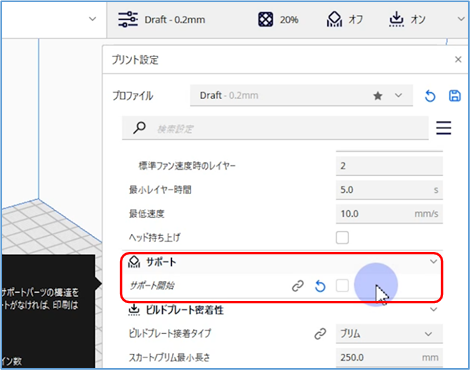
関連記事:3Dプリンターのサポート材の役割とは?
③ ビルドプレート密着性
3つ目はビルドプレート密着性です。「プラットフォームテーブルとの接着に関する機能」です。テーブルから剥がれてしまう場合などに利用します。
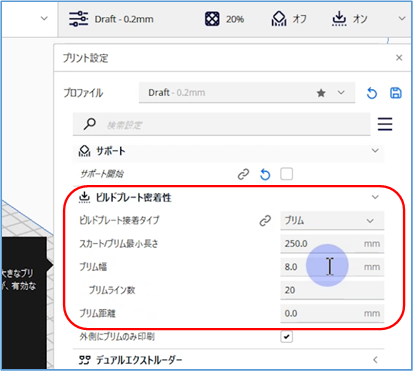
関連記事:ラフト、スカートとは?
上記に挙げたのはほんの一例です。これら以外にも、多くの設定項目があります。
7.スライス処理~プリント開始
① 条件が決まったら、右下にあるスライスボタンをクリックします。
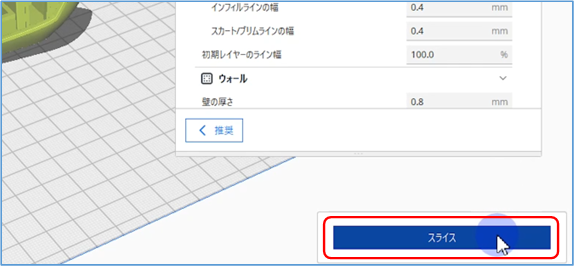
② プレビューボタンをクリックします。※プレビューボタンをの上にプリント時間や、フィラメント使用量が表示されます。
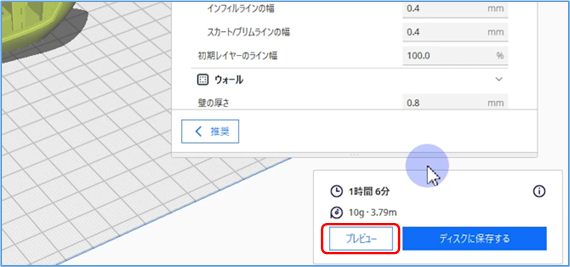
③ プリント過程のプレビューを見ることができます。右側にあるスクロールバーをスライドさせることで各層のプリント状況を確認できます。色分けされた表示で、外壁などの設定箇所がわかりやすく表示されます。
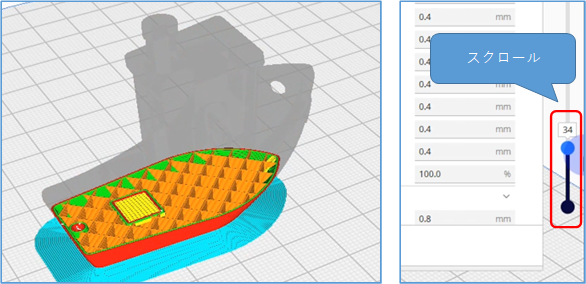
④ 修正や再プレビューを行いたい場合は、上部の「準備する」という項目をクリックし、値の修正をしてから再度プレビューを行います。
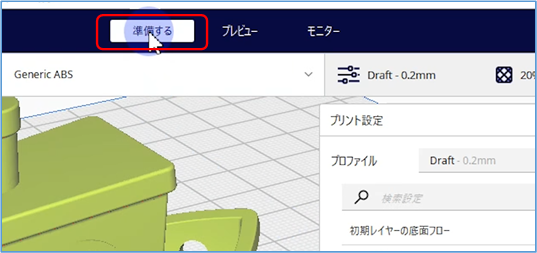
⑤ 確認が終わったら、右下のディスクに保存するをクリックします。
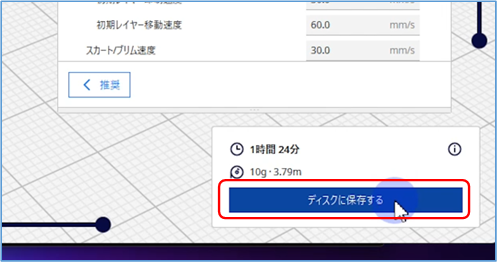
⑥ GコードファイルをUSBメモリやSDカードに保存します。
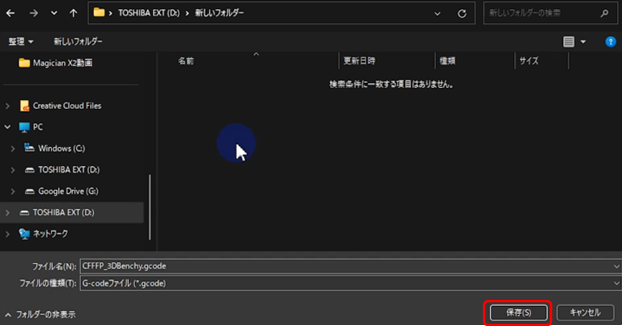
そして、プリンター本体にSDカードやUSBメモリをセットし、プリントジョブを実行します。





