
ところが最近では、簡易的ではあるものの、使えるようになってきています。
そこで本記事では、Creality Printの「使えそうな機能」をご紹介します。
【最新版】遂に日本語対応!!
バージョン5.1から、日本語に対応しました。詳細は、↓の記事・動画をご覧ください。
関連記事:【日本語対応】Creality Print バージョン5.1の使い方・操作説明
Creality Printが使える3Dプリンター
Creality Printは、色々な3Dプリンターで使うことができますが、例として以下のもので使うことができます。
動画で見る
本記事の内容は、動画でも視聴することができます↓
関連記事:【日本語対応】Creality Print バージョン5.1の使い方・操作説明
底面を決めやすくする機能(P Buttom)
この↓3DBenchyのモデルであれば、置きに迷うことはありませんが、モデルによってはどこを「底面」にすれば良いか分からない場合もあります。

こんな感じで、モデルを回転させて置き方を探るのは大変です。
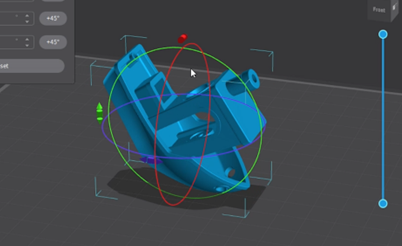
そんな時は「P Buttom」機能を使うと便利です。モデルに面が表示されて、底面を決めやすくなります。
使い方は、まず左メニューの「P Buttom」ボタンをクリックします。
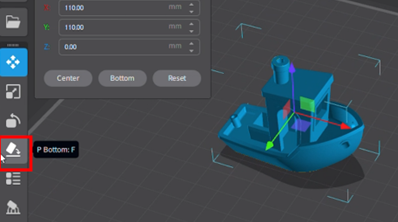
するとこのような表示になるので、底面にしたい面をクリックします。

するとクリックした面が底面になります。置きがなかなか決まらない時に使うと便利です。
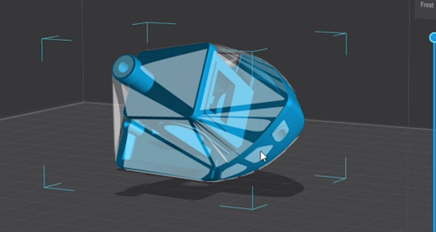
カスタムサポート機能
これは好きなところに、サポートを建てたり、取り除いたりできる機能です。
まず左のメニューで、「Custom Support(カスタムサポート)」ボタンをクリックします。
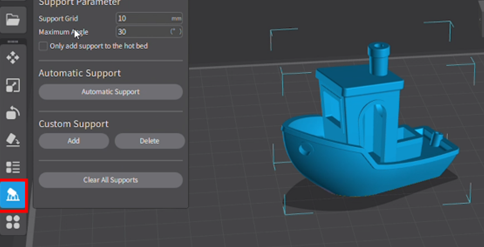
「Support Grid(サポートグリッド)」の数値を変更して、柱のサイズを決めます。大体2mmくらいでいいと思います。
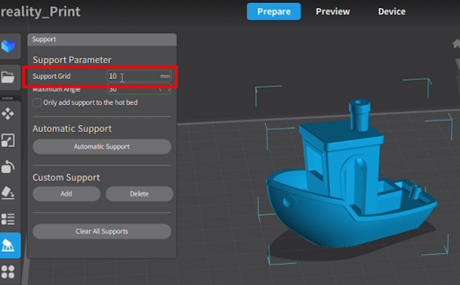
続いて「ADD」ボタンをクリックします。サポートを立てたい場所をクリックしていけば、柱が立っていきます。
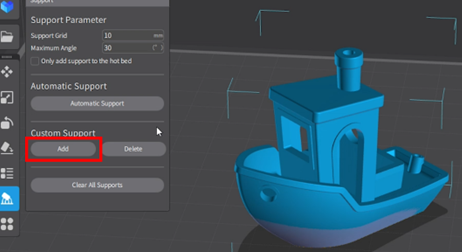
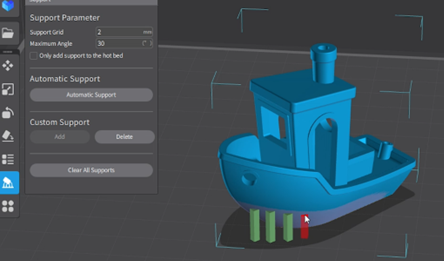
または「Automatic Support(オートマティックサポート)」で、一旦自動でサポートを立ててみて、そこから「Delete(デリート)」で、不要な柱を削ぎ落とす方法でもいいと思います。
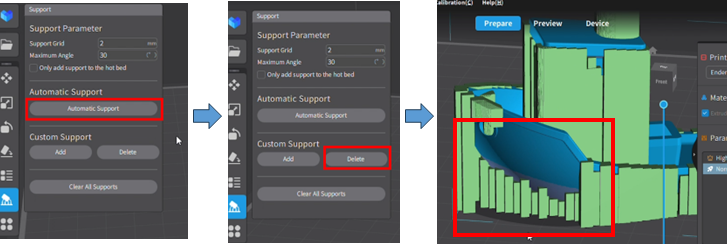
メニュー画面では「サポート柱の太さ」や「どれくらいの傾斜にサポートをつけるか」を設定することができます。
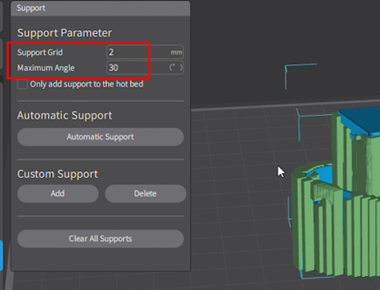
ベッドに接する部分だけサポートをつける場合は、「Only add support to the bed」にチェックを入れます。
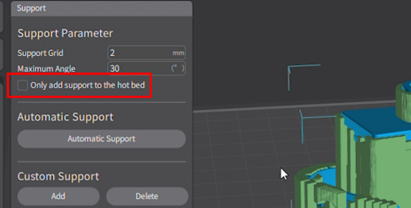
また「Clear All Supports(クリアオールサポーツ)」で全てのサポートを消すことができます。
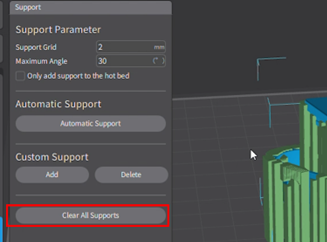
手動でサポートをけたいのであれば、このようなやり方になりますが、自動でできる場合は「Parameter Confit(パラメーターコンフィグ)」の方で細かい設定ができますので、そちらを使った方がいいと思います。
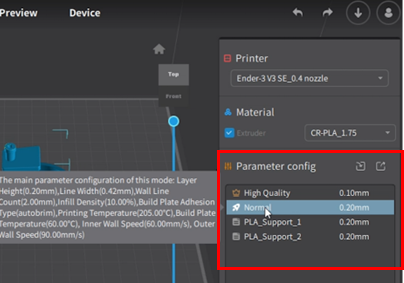
テキストを追加する機能
モデルの好きな場所に「テキスト・文字」を追加することができます。
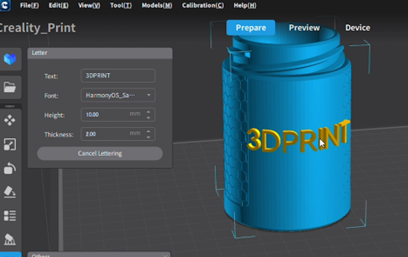
左メニューの「Others(アザーズ)」の中にある「Letter(レター)」をクリックします。
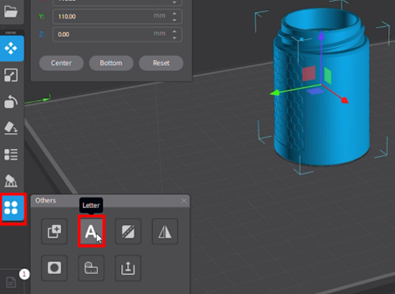
テキストボックスに設定したい文字を入力します。フォントの種類、文字の大きさ、文字の厚みをそれぞれ変更します。
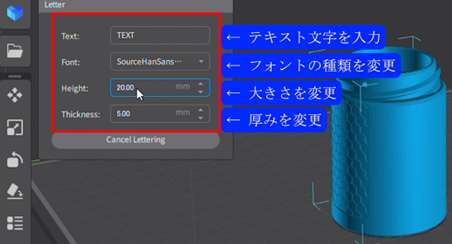
配置したい場所でクリックすれば決定となります。

こちらは試しにプリントしたものです。フィラメントの色的にちょっと分かりにくくなってしまいました。

もう1つ作ってみました。簡単に文字を入れられるので、使い勝手はいいです。

簡単なテキストであれば、CADでわざわざ再修正する必要がなくなるかと思います。
テキストに小文字の英字を使ったら、バランスがおかしくなりましたが、これはバグっぽいです。

ミラー機能
モデルを鏡写しした状態に、変換することができます。

まずは左のメニューから「Others」を選択します。「Clone(クローン)」をクリックし、モデルをコピーします。
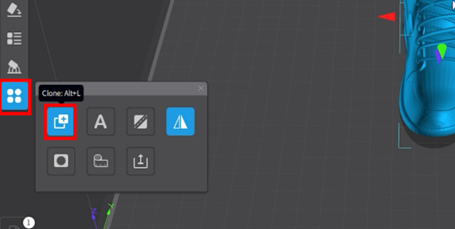
「Mirror(ミラー)」をクリックします。
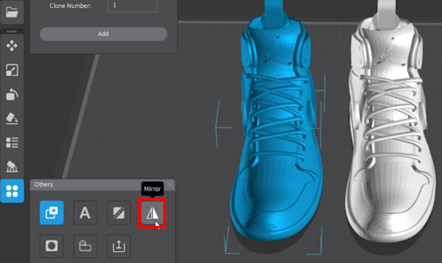
左右の矢印のどちらかをクリックします。すると、このように鏡打したモデルを作ることができます。
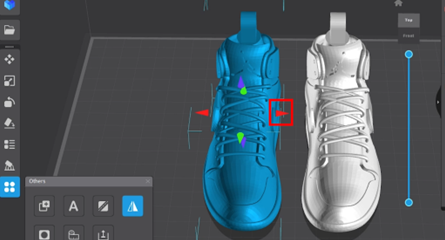
モデルを分割する機能
好きな場所で、このようにモデルをカットすることができます。

左メニューの「Others」内の「Split(スプリット)」を選択します。
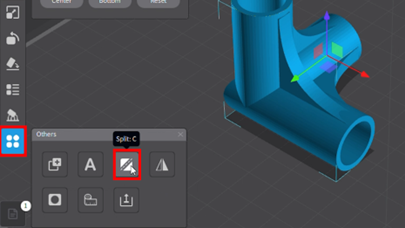
するとカットするための面が表示されますので、Splitのメニューで向きを変更します。
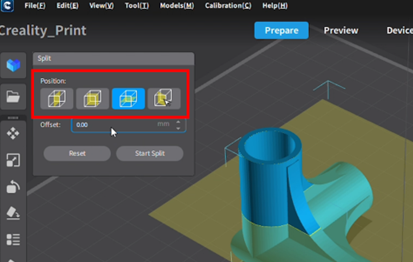
「Offiset(オフセット)」の数値を変更すると、面の位置が動きますので、カットしたい位置まで移動します。
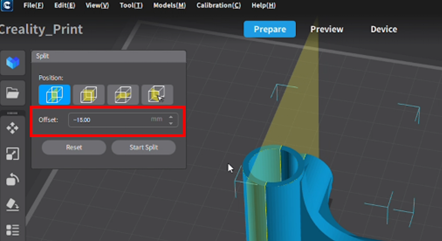
「Start Split(スタートスプリット)」ボタンを押すと確定されます。
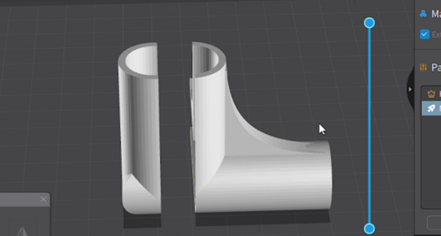
オーバーハングが発生しないように配置して、試しにプリントしてみます。

これはプリントアウトしたものです。円の部分を綺麗に出力することができます。あとは接着して完成です。
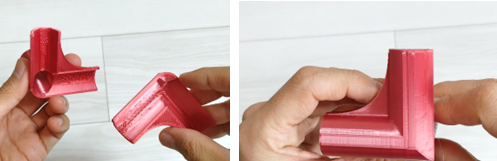
これ以外でも、例えば範囲に収まらないほどの大きいモデルをカットして、プリントするのも効果的です。
穴あけ(ドリル)機能
モデルの横から、穴を開けることができます。

左メニューの「Others」のドリルを選択します。好きな場所でクリックすれば、穴を開けることができます。
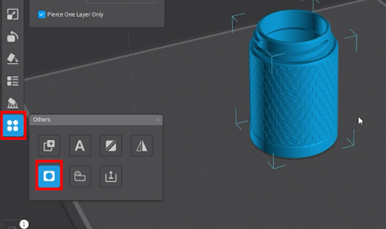
形状やサイズは、左上のボックス内で変更します。また、「Direction(ダイレクション)」の項目は、通常以外にも「ベッドと平行」にしたり、「正面から見た視点」で穴を開けることができます。
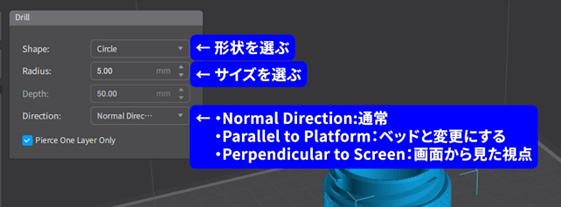
ちょっとしたデザインの追加に使えそうです。
メジャー(計測)機能
モデル内で、長さを測ることができます。
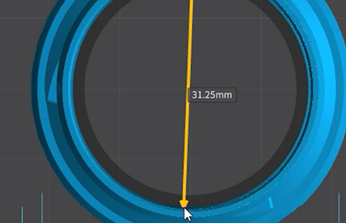
左メニューの「Others」内の「Distance Measure(ディスタンスメジャーズ)」を選択します。
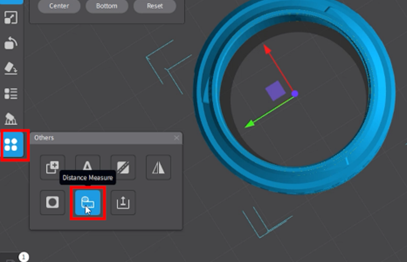
計測したい開始位置でクリックし、終了点で再度クリックします。
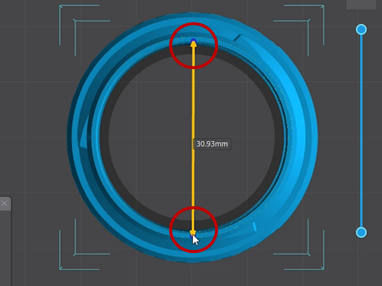
終了点は、モデルがあるところで1度停止してくれるので、比較的測りやすいです。正確な測定は難しいかもしれませんが、おおよそでも長さを測りたい時がありますので、結構使えると思います。
自動配列機能
真ん中や隅に寄せるといった配置をすることができます。

左メニューの「Layout(レイアウト)」ボタンをクリックし、好きな配置を選択します。
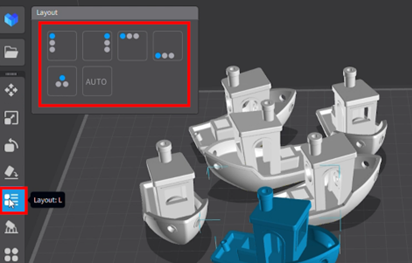
隅の方に固めたり、オートで並べることができます。
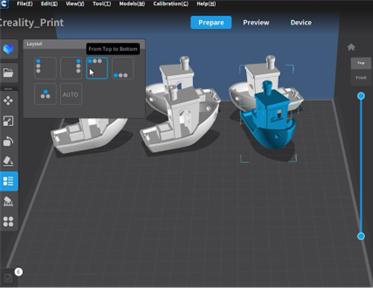
ただし、モデル同士が重なっていることがあったり、効率の良い並べ方をしているわけではなさそうなので、微調整をした方がいいと思います。
ツリーサポート機能
通常のグリッド状・線状のサポート以外にも、ツリー状を使うことができます。

ツリーの種類にはSlimとStrongの2種類があります。設定するにはまず「Paramater config(パラメーターコンフィグ)」のテンプレートをダブルクリックします。※今回は「Nomal」を使用。
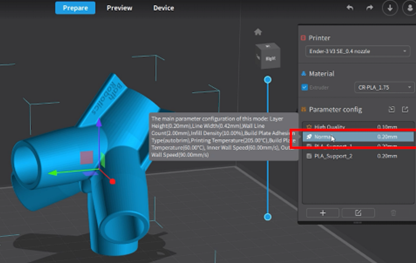
「Support(サポート)」項目内にある「Support Structure(サポートストラクチャー)」を「Tree Slim(ツリースリム)」もしくは「Tree Strong(ツリーストロング)」に変更します。
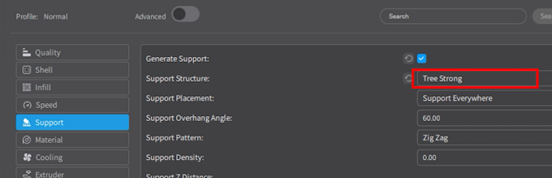
プレビューを見ると、木のような形状でサポートが形成されているのが分かります。

こちらが実際にプリントしたものです。うまく斜めに積み上げて、サポートの役割を果たしています。






