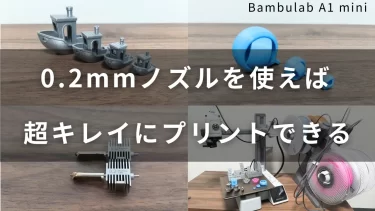低価格の3Dプリンターでも、2色や3色の造形をすることは可能です。
そこで今回はEnder-3 V3 SEを使って、初心者の方でも、簡単に行える方法をご紹介したいと思います。
「単色プリントに飽きた」、「やり方が分からない」といった方に参考になれば幸いです。
動画で見る
本ブログの内容は、動画でも見ることができます↓
プリントしてみた結果ご紹介
1つ目
1つ目は、こんな感じ↓のコースターです。青いところも白いところも、PLAフィラメントでプリントしています。上から見るとこのように鮮やかに見えます。

2つ目
2つ目は、このようなキーホルダーです。黄色のふち取りがいい感じになっています。こちらも両方ともPLAを使っています。

3つ目
3つ目のモデルはこんな感じです。白い部分はPLAを使っていて、ブラウンの方はPLAと木材が組み合わさったフィラメントを使われています。

木質の成分が20%含まれていて、実際に木の感じがあります。木質とは言え、80%はPLA成分なので、問題なく接着してくれます。
4つ目
続いては、ラメ入りPLAとPETGを組み合わせて作ってみました。両方とも透明度のある樹脂なので、良さそうに見えます。

ところが、手で剥がしてみると、剥れてしまいました。違う樹脂だと相性の問題があるため、PLAやPETGでは、接着性が弱くなってしまうようです。

5つ目
続いては、このような造形物です。ペットボトルに取り付けて、ジョウロ代わりに使うものです。青い部分がPLAで、透明な部分はTPU95というゴム質の樹脂です。

ゴムに近い感じなので、このように曲げることができます。この相性はとても良く、がっちり接着しています。実際に装着してみたら良い感じだったので、現在では子供のおもちゃになっています。

6つ目
続いては3色造形です。こちらは全てPLAで作っています。白をベースに、ラメ入り・黄色で文字をふちどりしているという感じです。

横から見ると、どこに何の色を使っているのかがよくわかります。

7つ目
こちらも同じモデルを使っています。3色ともPLAで「シルクフィラメント」「ラメ入りフィラメント」を使い、「青色で文字の縁取り」という感じです。シルクの光沢感が出て、これもいい感じでした。

このように、2色・3色プリントは、コースターやオーナメント・キーホルダーなど、使える場面は多そうです。
2色・3色・多色プリントする方法・手順
今回は、3万円前後で購入できる「Ender-3 V3 SE」を使います。難しい調整を、自動で行ってくれる上、高品質なプリントをすることができます。

実機レビューを、↓の記事にまとめていますので、是非参考にしてください↓
関連記事:Ender-3 V3 SEを徹底レビュー
また、スライサーソフトは「Ultimaker CURA」を使います。CURAをご存知ない方は↓の記事・動画にまとめていますので、こちらも参考にしてください↓
関連記事:CURAの始め方
では、やり方についてですが、先にざっくりと説明します。まずは、1色目をプリントします。これは土台部分となります。

指定した層で、一時停止するようにします。これは後ほどご紹介しますが、スライサーソフトであらかじめ指示をしておきます。

フィラメントを交換し、2色目をプリントしていきます。

同様にあらかじめ指定した層で、一時停止させます。停止中にフィラメントを交換し、3色目をプリントしていきます。

そして完成といった感じです。

手順を詳しく解説
CURAを起動して、モデルを配置します。
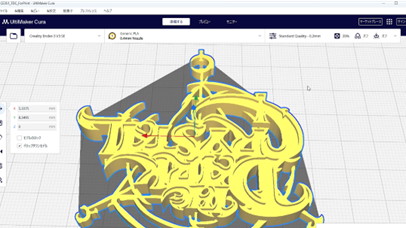
条件を決めて、1度「スライス」ボタンをクリックします。今回は、基本的なデフォルト設定でプリントします。
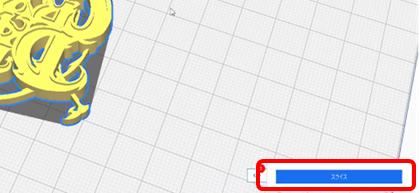
一時停止させたいレイヤー数を、右のスクロールバーをスライドさせながら、確認します。今回は19レイヤー目で止めたいので19と控えておきます。
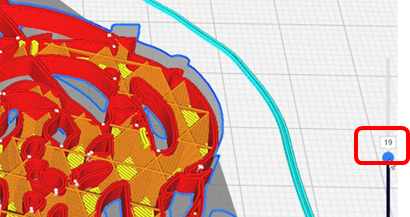
続いて、2色目をプリントし終えるレイヤー数をスクロールさせながら確認します。今回は27レイヤー目で止めたいので27と控えておきます。
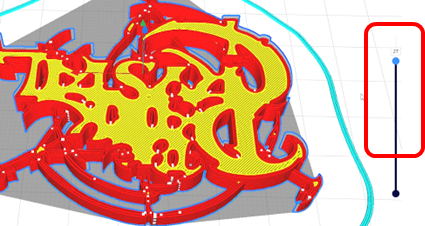
画面上のメニューの「準備する」タブをクリックします。「拡張子」→「後処理」→「G-codeを修正」を選択していきます。
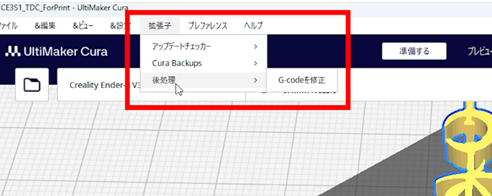
「スクリプトを加える」をクリックします。
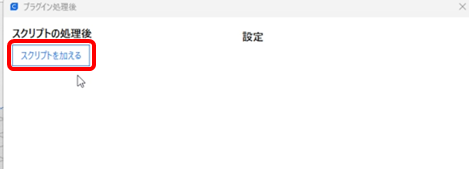
一覧の中から「Pause at Height」をクリックします。
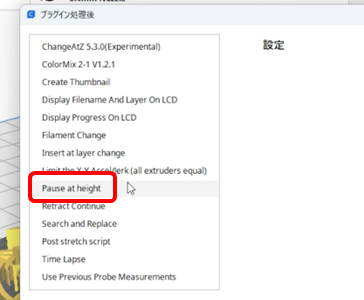
「Pause at」欄のプルダウンをクリックすると、「Height」か「Layer Number」を選ぶことができます。一時停止する高さを「mm(ミリ)」で指定することもできますが、今回は「Layer Number」を選択しておきます。
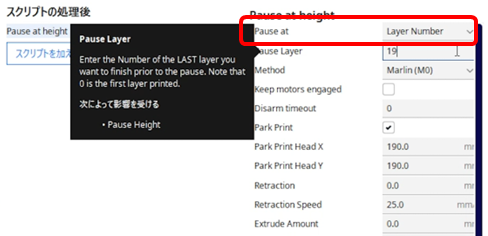
ポーズレイヤーを、「19」に変更します。こうすると19層目を書き終えてから一時停止してくれます。
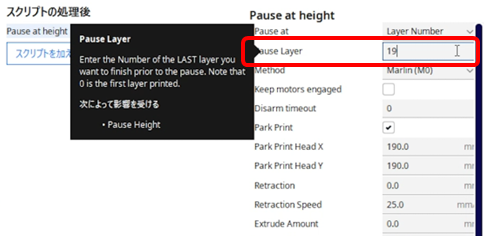
「Standby Temperature」を「200℃」に変更します。これは、一時停止中の温度です。一時停止中にフィラメントを交換しますので、フィラメントの交換温度にしておく必要があります。
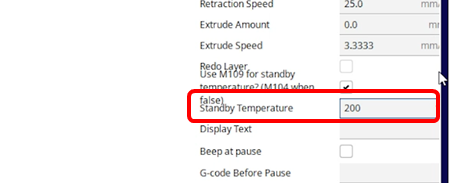
今回は、3色プリントを行いますので、引き続き「スクリプトを加える」ボタンをクリックします。もし、2色造形の場合は、この作業は不要ですので、「閉める」ボタンを押してプリントしてください。
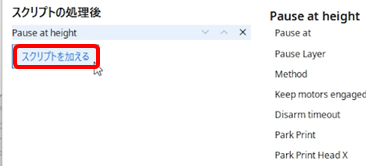
先ほどと同様に「Pause at height」をクリックします。
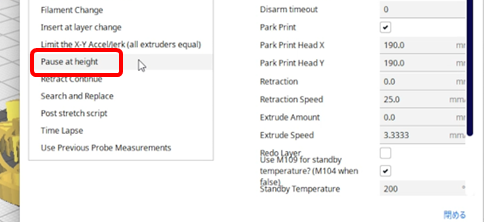
「Pause Layer」を「27」に変更します。
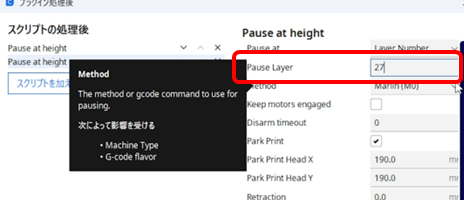
同様に、「Standby Temperture」を「200℃」に変更します。「閉める」ボタンをクリックします。
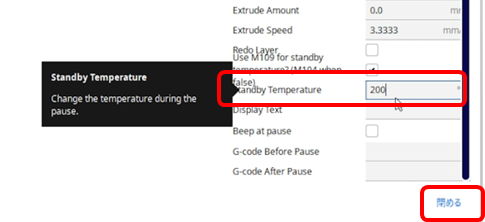
あとはスライスして、SDカードに保存し、プリントを実行します。
19層目をプリントし終えたところで、一時停止します。ここで、次の色のフィラメントに差し替えます。

この時、「自動ロード・アンロード」が使えないので、手動で引き抜いた後、次のフィラメントを手で押し込んでセットします。
ノズルは200℃になったまま停止しますので、「設定」を選択し、続きの造形を行います。
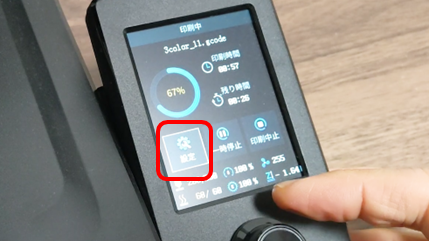
次は29層目を書き終えると、再度一時停止します。同様に、3色目のフィラメントに交換します。

これで完成となります。

注意点としては、ロード・アンロードは手動なので、力を入れすぎないようにしてください。無理に押し込むと、3Dプリンターの軸が曲がったり、故障の原因になりやすくなります。
また、時間がかかるモデルだと、一時停止状態で放置してしまうこともあります。
私も12時間ぐらい放置した後に、2色目のプリントを再開しました。問題はなかったのですが、長時間、高温にしておくのは、あまりお勧めできません。