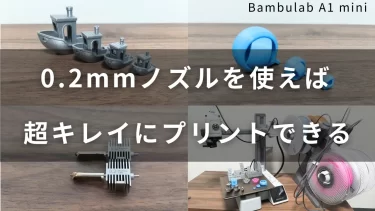ABSのように、難しい樹脂ではありますが、使えるようになれば、幅広いところで活かすことができます。
そこで今回は、ASAを使って色々なパラメーターを試しながらプリントしてみました。
実際に使えるパラメーターを、ご紹介していきたいと思います。
今回使った機器・備品
① 3Dプリンター
まず3Dプリンターは、ASAフィラメントに対応しているCreality K1を使います。
ASAフィラメントは、ABSよりも反りにくい特性はあります。それでもプリント中に冷えてしまうと、失敗の原因になってしまいます。
そのためこのようなエンクロージャーのある製品や、チャンバーが搭載されている製品がおすすめです。

関連記事:Creality K1を徹底レビュー!
関連記事:エンクロージャーの効果がすごい!
② スライサーソフト・フィラメント
また、スライサーソフトは、Creality Printを使用します。
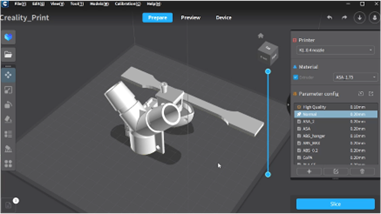
フィラメントは、「OVERTURE(オーバートゥルー)」の赤を使用します。価格もリーズナブルで、結果から言うとパラメーターなどの調整ができれば問題なく使うことができました。
フィラメントの包みを開けます。ジッロックになっていないは少し残念です。

フィラメントは、少しキラッとしていて、ラメっぽいものが混ざっています。曲げてみた感触はABSっぽい感じで、ポキッとは折れないです。

ボビンに記載されている内容です。ASAの特性である「耐紫外線」「耐水性」というのが記載されています。
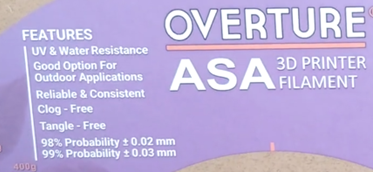
ノズル温度は「240℃~270℃」、ビルドプレートは「70℃~95℃」、速度は「30mm/s~50mm/s」といった感じです。冷却ファンは「オフ」が推奨されています。
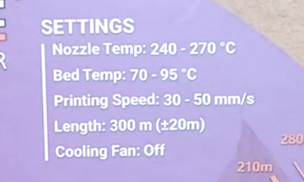
動画で見る
本ブログの内容は、動画でも視聴することができます↓
プリント成功までの5つのトライ
1回目のプリント
まず最初にプリントするパラメーターはこんな感じです。とりあえずボビンに記載されている値で試します。

初回のプリント結果は、こんな感じになりました。よくある焼きそば・スパゲティ状態となってしまいました。プラットフォームに樹脂が定着されていません。奥側の試験片も反っているのが分かります。

そこでCreality Printのパラメーターを変更していきます。検索窓に、項目名を入力することで、簡単に項目を探すことができます。
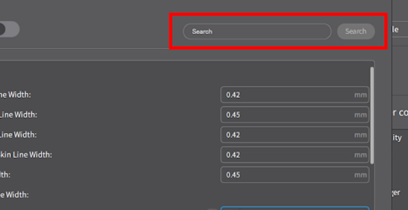
初回のプリントではとにかく定着力が不足していたので、プラットフォームの温度を100℃に変更します。また、以下の値も変更します。
①Buid Plate Temperature:80℃→100℃
②Initial Layer Flow:100%→115%
③Initial Layer Line Line Width:0.5mm→0.46mm
2回目のプリント
プリントした結果です↓ぱっと見は問題なさそうです。

ですが、↓の写真のように船首部分が陥没しています。そこでパラメーターを修正していきます。

ボビンの記載通りにファンをオフにしていましたが、これをオンにしてみます。そしてその値を100%にします。つまりフル回転ということになります。
①Enable Print Cooling:ON
回転量は100%に変更。
Creality K1は冷却機能が優れているので、表面の荒れを軽減する効果を期待できます。
3回目のプリント
そして3回目の結果は、このようになました。初回よりはマシですが、定着不良を起こしています。

ファンの回転量を上げすぎたことで冷えすぎてしまい、定着力が低下したのかなと思います。
ですが、幸い3DBenchyが生きていました。陥没していた船首の部分は、いい感じに仕上がっています。

先ほどのものと比べてみても、改善されているのが分かります。表面のバリについても完全ではないですが、多少は改善されているようです。

それではパラメーターを修正していきます。やはりファン100%は高すぎましたので、30%から40%程度に変更します。サイドファンとケースファンはオフにしておきます。
①Enable Print Cooling:ON
回転量は30%~40%に変更。
②サイドファン・ケースファン:OFF
4回目のプリント
4回目の結果はこのようになりました。一見問題はなさそうです。船首の部分は問題ないですが、表面のバリは少し残ってしまう感じです。

リトラクトの調整をしてみてもいいのですが、せっかくの高速プリンターなので、ここはトラベルスピードで解決したいと思います。
また、底面がエレファントフット気味になっています。
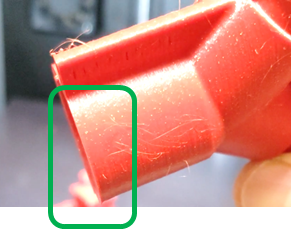
エレファントフットとは像の足のように底面が太ってしまう状態のことです。
これを解消するには、「ラフトを追加する方法」や「Initial LineやInitial Flow下げる代わりに、ノリを使う」などの方法があります。
では、パラメーターを修正します。プリントスピードを変更します。また、ラフトを有効にします。
①Print Speed:300mm/s
②Acceleration(加速度):5000mm/s2~12000mm/s
③Laft:ON
関連記事:ラフトとは?
5回目のプリント
5回目の結果はこのようになりました。バリもだいぶ消えてくれて、かなりいい感じです。

高速プリントは時間を短縮するだけでなく、トラベル(ノズルの移動速度)が速いことによって、糸引きやバリ対策にもなっていると感じます。
また、エレファントフットの症状は、手で触ってみると分かりやすいのですが、改善されていました。
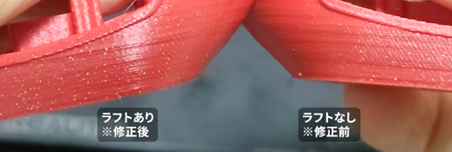
ただ、ラフトを使うと、底面の仕上がりに違いが出てきます。ちなみに左がラフトありで右がなしです。

もしラフトをつけたくない場合は、ラフトを無効にしてInitial Layer LineとFlowを微調整し、糊を併用することでも大丈夫です。
最後に、最終パラメーターを使って違うモデルをプリントしてみました。ちなみにこれは基板を収めるケースです。

糸引きは穴の部分に多少発生していましたが、それ以外にはなく、バリも特にありませんでした。今回サポートはつけていませんが、ブリッジ部分は綺麗に表現されています。

こういったところにも高速プリンターのいいところが出ていると感じました。
最終パラメーター
今回試したASAの最終パラメーターはこんな感じです:

あくまで私が試した限りですので、他の方法は色々あるかと思います。あくまで参考値としてご確認いただけますと幸いです。